家にあるCDの音楽をパソコンに取り込んで、iPhoneやiPadなどのモバイル端末で持ち歩いて、いつでもどこでも好きな音楽を存分に聴いて楽しめると便利ですね。
iTunes Storeで購入してダウンロードした音楽は、同じApple IDで繋がっているMac(MacBook Air/Pro、iMac、Mac mini、Mac Studio、Mac Proなど)とiPhone、iPadではすぐに自動で同期して共有できるのですが、CDからMacに取り込んだ音楽はそれぞれの機器に転送する必要があります。
MacBook ProからiPhone、iPadへの音楽の同期(転送)方法を紹介します。MacBook Air、iMac、Mac mini、Mac Studio、Mac Proなどについても同様の方法で同期(転送)できます。
*MacBookとiPhoneのモデルによって接続するケーブルのタイプが異なりますので、MacBook用のUSBハブを用意しておくと便利です!
MacからiPhoneに音楽を同期する方法
Appleの公式の説明等では、「同期」とは2つ以上の機器の音楽・写真・メールなどのデータを同じになるようにすることを意味しています。
その際、一方にのみあったデータは他方にも転送されて同じになるようにしています。そのため「同期」という言葉に「転送」ということも含まれていることになります。
一般的には「同期」とは「タイミングを合わせる」などのもっと広い意味で使われますが、ITなどの分野ではここでの説明のように「2つ以上の機器の音楽・写真・メールなどのデータを同じになるようにすること」という意味になります。
MacとiPhoneを同期するアプリは?
MacからiPhone、iPadに音楽を同期(転送)できることは知っていても、初めて同期(転送)する時や、久しぶりに同期(転送)する時などは方法がよくわからないことがあります。
特に最近、音楽データの管理がiTunesからミュージックアプリに変更になってからは、方法が変わりましたので戸惑うこともあるでしょう。
音楽を聴く時はミュージックアプリを使いますが、Macから音楽データをiPhoneに転送する際にはFinderを使えば簡単にできます。具体的な操作方法は、次項で紹介しますが、その前にMacBook ProとiPhoneを接続方法について紹介します。
MacBookとiPhoneの同期にケーブルは必要?
後述するようにMacとiPhoneが同じWiFiに接続していれば、WiFi経由で音楽を転送することができます。しかし、その設定をするために最初はケーブルで接続して、MacにiPhoneを認識させる必要があります。
MacBook Proは、2016年発売のモデルからインターフェイスがUSB-C(Thunderbolt 3)のみになりました。MacBook Airなども同様です。そのためiPhone(またはiPad)と接続する場合には、ハブあるいは変換コネクターが必要になります(*正確にはiPhone、iPadの機種にもよります)。
おすすめの方法は、USB-Cコネクターから各種コネクターに変換&分岐できるマルチハブを1つ用意しておくことです。何に接続する必要があるのかを絞ることができれば、マルチハブの価格も安くなりますが、実際のところ何と接続する可能性があるのか正確に予想することもむずかしいですね・・・。
以下のマルチハブならば、ほぼすべてのコネクターに対応できます。
マルチハブは、上のようにケーブルが付属しているタイプと、以下のように本体をMacBookに直接接続するタイプがあります。どちらも一長一短ありますが、特に直接接続する場合は、MacBookとの対応(*コネクターの位置など)をよく確認してから購入するようにしましょう。
上の直接接続するタイプは、ビデオ出力がHDMIになっており、D-SUBのVGAコネクターが接続できません。比較的古いプロジェクターの場合、D-SUBのコネクターが必要になることがありますので注意しましょう。
MacBook ProからiPhoneに音楽を同期(転送)する手順
MacBook ProにiPhoneを認識させる
まずFinderを起動します。続いて前述のような方法で、MacBook ProにiPhoneをケーブルで接続します。そうすると以下のようなウインドウが開きます。

自動的にiPhone情報のMacBookへの同期(転送)が始まります。


MacBook ProからiPhoneに音楽を同期して取り込む
「ミュージック」を選択すると、以下のようなウインドウが開きます。ミュージックライブラリ全体を転送したい場合は、「ミュージックライブラリ全体」を選択し、一部の音楽を選択して同期(転送)したい場合は、「選択したアーティスト、アルバム、ジャンル、およびプレイリスト」を選択します。データ量が多い場合は、iPhoneのストレージを圧迫しますので、後者を選択した方が良いでしょう。

MacBook ProからiPhoneに同期(転送)した音楽を確認する
MacBook ProからiPhoneに上手く音楽を転送できているのか確認しておきましょう。方法は簡単です。まずiPhoneの[ミュージック]アプリを起動します。次に[ライブラリ]の[プレイリスト]、[アルバム]、[アーティスト]、[曲]などから、音楽(曲)が取り込まれているか確認しましょう。適当に好きな音楽を選んで、実際に再生して見ればより確実にチェックできます。
MacBookにCDから音楽を取り込む方法については、こちらの記事で詳しく紹介しています!



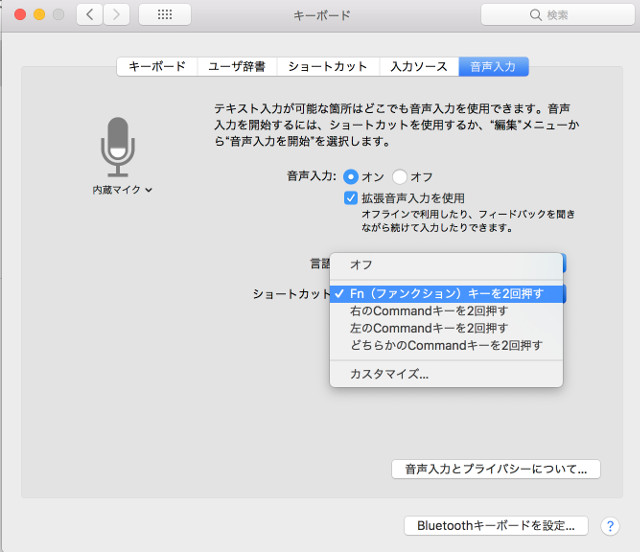
コメント