初めての場所に行くときは、最寄り駅からの経路や距離・所要時間がよく分からないことがあります。そんな時はGoogle Mapを使えば簡単に調べられます。
調べた経路図は、URLとして登録すればブログがメール、SNSなどにも埋め込めますので非常に便利です。以下に紹介します。
*M3チップ搭載のMacBook Airが登場!魅力的ですね!
Google Mapで経路・距離・所要時間を調べる
Google Mapは、地図アプリとしてはもっともメジャーなアプリとなり、地図データも充実しています。ほとんどの場所はGoogle Mapを使えば経路を調べられるでしょう。次項以降からパソコンのブラウザでGoogle Mapを使った時の画面で説明しますが、基本的にはスマホでGoogle Mapアプリを使った時もほとんど同じように調べられます。
スマホで現地に行って調べる時は、現在地からの経路が検索でき、その場合は特に現在地を入力しなくても[経路]ボタンをタップすればOKです。さらに[ナビ開始]をタップすれば、カーナビのように現在地を確認しながらガイドしてくれます。
以下で説明するパソコンのブラウザ経由でのGoogle Mapでは、出発地から目的地までの経路・距離・所要時間が示されます。この時に車、電車、徒歩などの交通手段を選択すれば、それぞれの交通手段による情報が得られます。
Google Mapで経路・距離・所要時間を調べる方法
パソコンのブラウザからGoogle Mapを利用する場合は、GoogleやYahoo! Japanなどの検索エンジンから「Googleマップ」と検索し、Google Mapのサイトを開きましょう
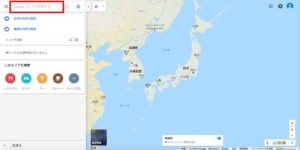
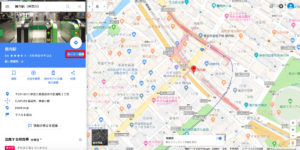
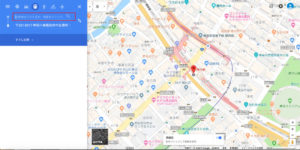
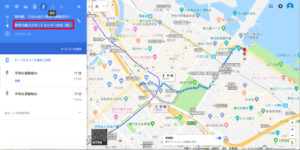
Google Mapの経路・距離・所要時間を埋め込む方法
上記の方法で調べた出発地から目的地の経路・距離・所要時間は、他の人に教えてあげる際にも活用できます。経路を表示した画面で、左上のメニューボタンをクリックします。
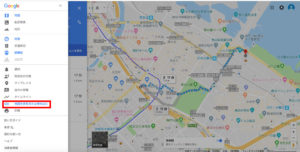
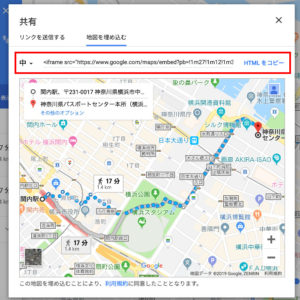
Google Mapを貼り付ける方法
経路・距離・所要時間を調べて載せた地図をブログに貼り付ける方法について上で紹介しました。ここでは経路などを表示せずに、単純に地図を載せる方法についても簡単に紹介しておきます。
ブログでおすすめの観光スポット、おいしいレストラン、知ってると便利な場所などを紹介する時に、住所を記載しておくことが多いです。Google Mapを使えば、その住所を検索すればすぐに地図上で場所を確認できます。しかし、それならば最初からGoogle Mapをブログ上に載せておいた方が親切です。
昔ならば地図があれば十分でしたが、ただの「画像」としての地図よりも、Google Mapそのものを埋め込んである方が、ナビ機能、ストリートビューなどのGoogle Mapの機能がすぐに使えるので便利です。
場所を検索する
まずGoogle Mapを起動します。以下のような画面が表示されますので、左上の赤枠で囲った部分に検索したい場所の住所を入れます。空港、駅、有名な施設などの場合は、住所ではなく名称を入れるだけでも検索できます。
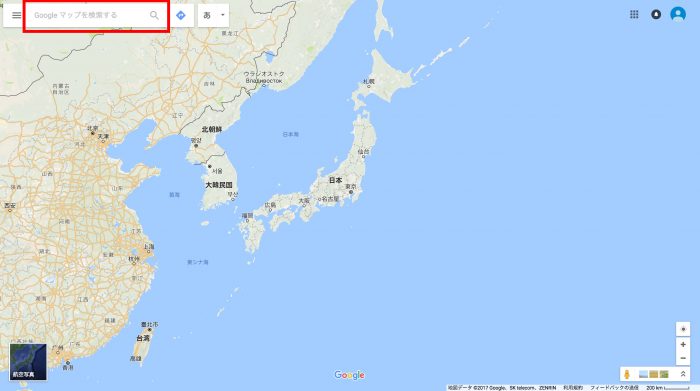
リンク作成1
以下のように羽田空港が地図上で表示されました。左側のサブウィンドウには、羽田空港の住所・電話番号などの基本情報などが表示されます。
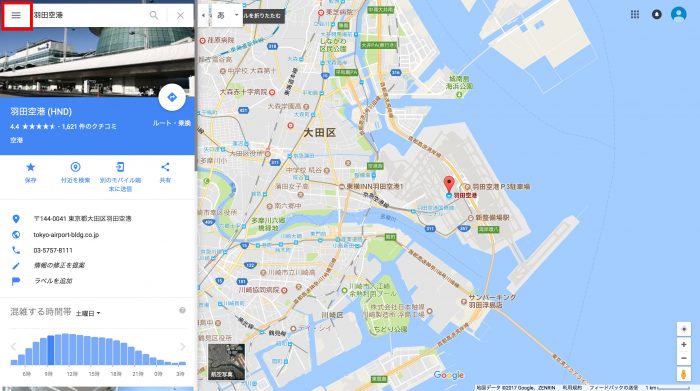
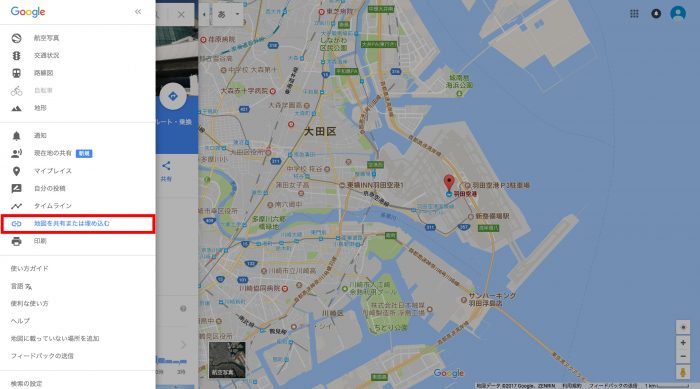
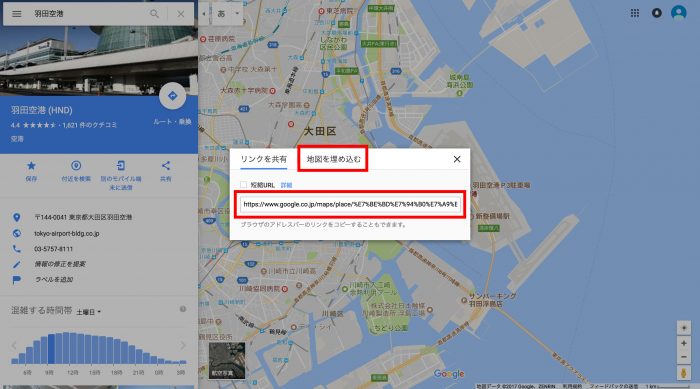
リンク作成2
以下のような画面が表示されます。
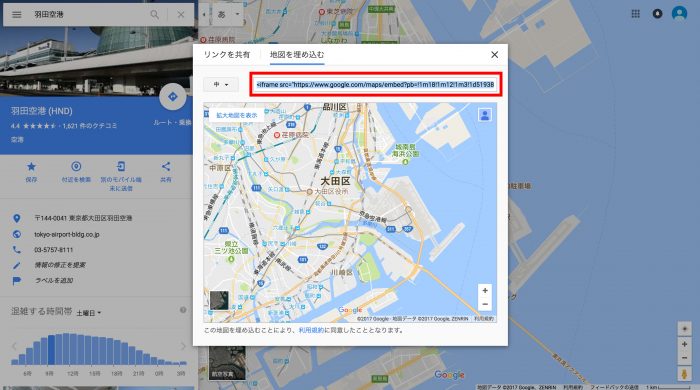
小・中・大・カスタムサイズが選択できますので、貼りたいブログのレイアウトに合わせて決定します。その後、作成されたリンクをコピー&ペーストでブログに貼れば完成です!
まとめ
Google Mapを使った経路・距離・所要時間の調べ方について紹介しました。最寄り駅が複数ある時などにどの駅を選ぶかの判断にも役立ちます。
簡単な操作で便利なGoogle Mapをブログに埋め込むことができます。ブログの読者のために、Google Mapを活用しましょう!
ノートパソコン有機EL搭載モデルのデメリットについてこちらの記事で紹介しています。

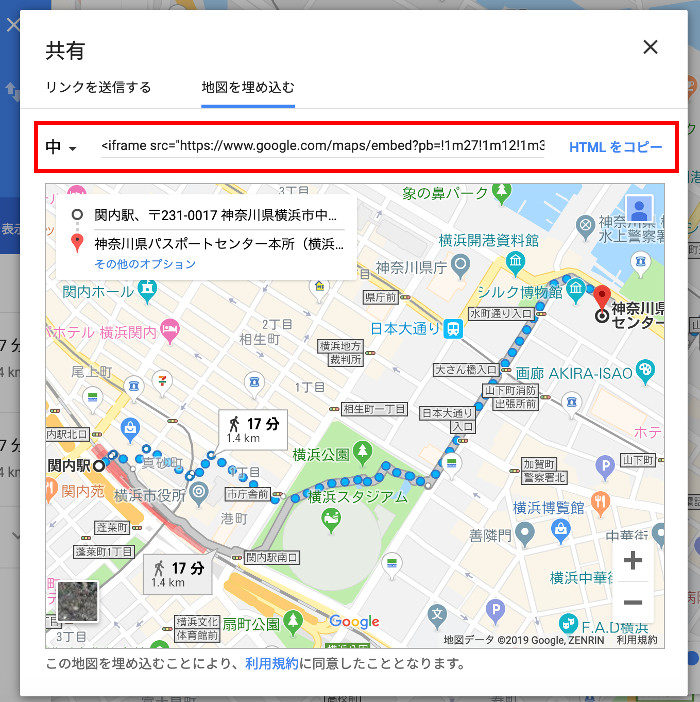


コメント