Windows 11またはWindows 10のパソコンを使っていると、ファイルやフォルダを圧縮したり、パスワードをかけたりしたくなることがあります。
Windows 11とWindows 10のパソコンでは、搭載されている標準機能でファイルやフォルダを圧縮し、ZIPファイルを作成することができます。
しかし、標準機能だけではZIPファイルにパスワードをかけることができません。別途、パスワードを設定できるアプリをインストールする必要があります。無料でインストールできるアプリがありますので、すぐに設定できます。
特に仕事ではよく使うテクニックですので、知っておいた方が良いでしょう。以下に説明します。
*Macでファイルやフォルダを圧縮し、パスワードを設定する方法については、こちらの記事をご覧ください。
*これからWindows PCを買うなら、Windows 11搭載のパソコンがおすすめです!
Windows 11と10でZIPファイルを作成する方法
実はWindows 10と11にはWinzipの機能が装備されているため、わざわざWinzipを有料でダウンロードする必要がありません。エクスプローラを起動し、圧縮したいファイルあるいはフォルダの上で右クリックすると、以下のようにメニュー画面が表示されます。
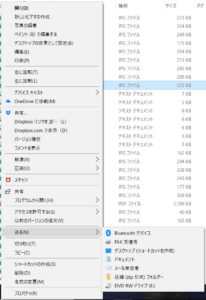
またメニュー画面の中段にある[解凍]と[圧縮]については、デフォルトでは表示されません。これについては次項で説明します。
Windows 11と10でZIPファイルにパスワードをかける方法
前述の方法でファイルやフォルダを圧縮できます。しかし、ここからパスワードをかけることはできません。
「以前はどうやって圧縮ファイル・フォルダにパスワードを設定していたんだっけ?」と悩みながら、検索して思い出しました。「Lhaplus」をインストールすれば簡単にできます。ダウンロードは「窓の杜」から無料でできます。
「Lhaplus」の「対応環境」のところにWindows 11が記載されていませんが、使えます。
ダウンロード後、インストールすると、以下のように圧縮したいファイルあるいはフォルダの上で右クリックすると、以下のようなメニューが開きます。[圧縮]>[.zip(pass)]と選択すると、パスワード設定ウインドウが開きますので、任意のパスワードを設定します。
もちろん、パスワードは忘れないように注意しましょう。万が一忘れても、圧縮前の元ファイルが残りますので、やり直せますので心配は不要です。
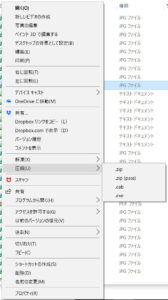
ちなみに上記の操作で[.zip]を選べばパスワード無しの圧縮ファイルを作ることができます。長年、このメニューから操作していたので、前項で紹介した方法は私もすぐに分かりませんでした。
*これからWindows PCを買うなら、Windows 11搭載のパソコンがおすすめです!
Windows 10と11でファイルやフォルダを圧縮・パスワード設定するのはどんなとき?
ところで上記で紹介しましたファイルやフォルダーの圧縮はどのような時に使うのが良いのでしょうか?
基本的にはメールに添付してファイルを送る時に活用すると良いでしょう。
まず圧縮することで容量をコンパクトにすることができます(*ファイルの種類によっては、あまり圧縮されないこともあります)。圧縮率を高くしたい場合には、「Lhaplus」を起動して、[一般設定]>[詳細設定]>[圧縮設定3]へ進み、[ZIP]メニューから[圧縮率優先]を選択しましょう。
最近はブロードバンドになりましたので、メールに添付するファイルのサイズを心配することも少なくなりましたが、5MBを越えるファイルについては、受信側の設定によっては上手く受信できないことがありますので、コンパクトにした方が無難です。
またスマホなどでは、パケットの節約になります。
また複数の関連するファイルを送る時に、一旦フォルダにまとめ、フォルダーごと圧縮してメール添付で送った方が受信側の見落としなどのリスクを減らす助けになります。
どのようなメーラーやWEBメール画面を使用しているのかにもよりますが、メールに複数のファイルを添付すると、スライドバーなどを操作しないと全ての添付ファイルを確認できないものもありますので、1つのフォルダにまとめて送ると親切です。
さらに仕事でもっとも気を配らないといけないのが「セキュリティ」です。機密文書などを、誤って他の人に送ってしまった場合、その内容によっては損害が発生することもあります。秘密保持契約などを締結している相手方に関することであれば、損害賠償請求をされる可能性もあります。その程度によっては解雇されかねません。
添付ファイルにパスワードをかけておけば、万が一誤って他の人に送った場合でも、開封されずに助かる可能性が高くなります。そのため、パスワードは別のメールに記載するのが基本です。2つのメールとも誤って送ってしまったら防ぎようがありませんが・・・。
そこまで深刻な事態にならなかったとしても、機密文書をパスワード設定せずにメール添付で送ると、そもそもセキュリティへの認識が低いとの印象を与えてしまう可能性が高く(*事実そのとおりなのですが・・・)、場合によっては機密文書を送ってもらえなくなります。ビジネスにおいては常識的なことと考えて、圧縮&パスワード設定をしましょう。
Windows 10と11パソコンでのファイルの圧縮方法とパスワード設定について紹介しました。基本的なスキルと考えて、習得しておきましょう。
*これからWindows PCを買うなら、Windows 11搭載のパソコンがおすすめです!
Windows 10のファイル圧縮用ソフトでだまされた
仕事やプライベートでメールをやり取りしていると、Winzipで圧縮されたファイルあるいはフォルダを解凍して見る必要があることがないでしょうか?
すでにそれらを使いこなしている方でも、パソコンを久しぶりに新しく買い替えたりすると、OSも最新のWindows 10または11になり、対応するアプリケーションも新しくなっていたりすることもあって、よく分からなくなることがあります。
私は、Windows 7のノートパソコンを長年使用していたのですが、先日ついに壊れてしまい、急いでWindows 10のノートパソコンを購入しました。
セットアップをしてしばらく使っていたところ、「ファイルをフォルダにまとめて圧縮したい」と思って、フォルダにまとめるまでは良かったのですが、圧縮の方法が思い出せません。
以前は、まとめたフォルダの上で右クリックすると「圧縮」メニューが出てきたのですが、新しいノートパソコンで同様の操作を行っても、見慣れたメニューが出てきません。
少々焦って、以前使っていたノートパソコンのことを思い出そうと努力してみました。
「Winzipをダウンロードしてインストールするんだっけ?」と悩みながら、インターネットで検索するとWinzipの有料ダウンロードの案内が出てきました。「あれ?有料になったの?以前は無料だったのに・・・」。
さらに探すと無料ダウンロードのサイトが出てきました。「これお得じゃないの?」と思って、早速ダウンロードしたら、「ウイルスが発見されました!」とウイルスチェックソフトからメッセージが表示されてビックリしました。
よく考えたら、有料でダウンロード販売しているものが、普通に無料ダウンロードになるはずがないですよね・・・。やられました・・・。幸いウイルススキャンソフトが守ってくれたので助かりましたが、念のためパソコンをウイルススキャンしました。
不用意に私と同じことをしないようにご注意ください。



コメント