メールに添付してファイルを送る時には圧縮すると容量が小さくなるので便利です。複数のファイルを送る時は、1つのフォルダにまとめ、フォルダごとに圧縮するとコンパクトになるので、添付したのに見落とされることも少なくなりますし、受け取る側も便利です。
またメールでは誤送信することもありますし、他の人に見られてしまうリスクもありますので、圧縮したフォルダごとパスワードを設定することをおすすめします。
macでは、ZIPファイルにパスワードをターミナルで設定することができますが、より簡単なそれ以外の方法があります。以下にその方法を紹介します。
*Apple M3チップを搭載したMacBook Proは快適な高性能です!
*MacBookを使いこなすための技についてこちらの記事で紹介しています。

MacでZIPファイルにパスワードをかけるターミナル以外の方法
MacのZIPファイルが開けない・文字化けする!
Macでファイルやフォルダを圧縮し、得られた圧縮ファイル(ZIPファイル)にパスワードを設定する方法は、標準で装備されています。MacからMacへのそのZIPファイルを送った場合は、通常は問題なく開けるのですが、MacからWindowsユーザーに送った場合は正しくファイルを開けないなどトラブルが発生することがあります。
ZIPファイルのファイル名も文字化けしてしまい、受け取った側も非常に不気味な印象を受けます。
最近は日本でもMacユーザーが増えているとは言え、Windowsユーザーの方が圧倒的に多いので、相手がMacユーザーでもWindowsユーザーでも問題無くファイルが開ける方法を選択するのが賢明でしょう。
MacでZIPに圧縮する・パスワードをかけるアプリ
MacでZIPに圧縮して、パスワードをかける方法は特に難しくありません。Mac用のアプリを使うだけです。「ZIPANG」というアプリをApp Storeからダウンロード&インストールし、使用すれば大丈夫です。無料のアプリですし、操作も標準で装備している機能を利用するよりも簡単です。
App Storeからダウンロードできるということは、Appleのチェックをパスしているということですので安心です。
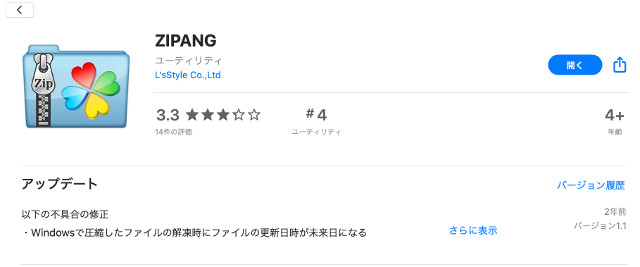
MacでZIPファイルの作り方!ZIPANGを使う方法
まず圧縮し、パスワードを設定するファイルを用意します。ファイルが複数ある場合は、新規フォルダを作り、その中にそれらのファイルを入れます。このようにまとめることでそれぞれのファイルを圧縮するのではなく、フォルダごとまとめて圧縮できます。
以下は3つのファイルを入れたフォルダを圧縮・パスワード設定する例です。
ZIPANGを起動すると、以下のようなウインドウが開きます。
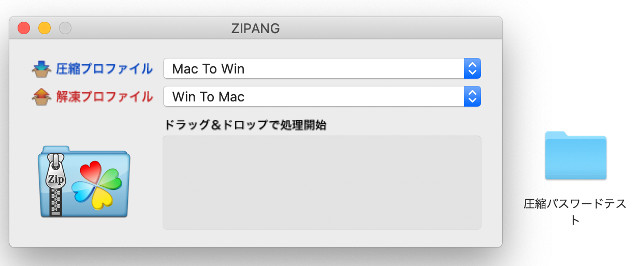
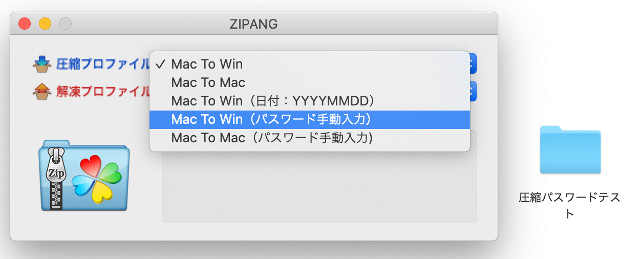
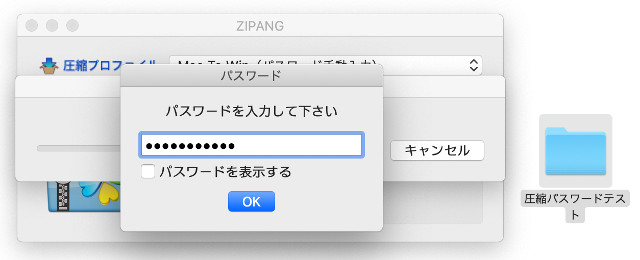
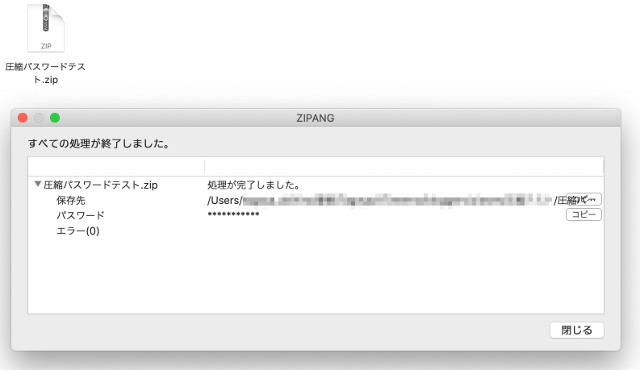
MacのZIPファイルの開き方
作成されたZIPファイルをダブルクリックすると、パスワード入力画面が開きます。パスワードを入れて、ファイルを開くことができることを確認しておきましょう。
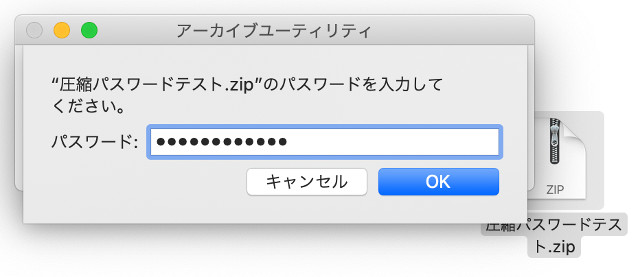
Finderとターミナルを使う方法
前述したアプリを使用する方法をおすすめしますが、標準で装備されているFinderとターミナルを使用する方法についても簡単に紹介します。
1.Finderで圧縮したいファイルをフォルダに入れます(*ファイルが1つだけならばそのままで大丈夫です)。
2.圧縮するフォルダを右クリックします。ドロップダウンメニューから「(フォルダ名)〇〇を圧縮」を選択し、ZIPファイルを作成します。
3.「Launchpad」からターミナルを起動します。「その他」の中にあります(*Spotlightに「ターミナル」と入力しても探せます)。
4.ターミナルに「zipcloak」と入力し、続いて半角スペースを入れます。作成したZIPファイルを半角スペースの後ろにドラッグ&ドロップします。コマンドの後ろにファイル名がフルパスで入力されますので、Enterキーを押します。
5.「Enter password」表示されたらパスワードを入力します。
6.「Verify password」が表示されたら、パスワードを入力し、確認しましょう。Enterキーを押すとパスワードが設定されます。
7.圧縮ファイルをダブルクリックするとパスワード入力ウインドウが開きますので、パスワードを入力してファイルを開くことができるか確認しましょう。
Finderとターミナルを使う方法をおすすめしない理由
前述のFinderとターミナルを使う方法は、冒頭で述べましたようにおすすめしません。主な理由は以下の2つです。
1.ターミナルは、いわゆるコマンドラインでの操作になりますので、現在のGUIに慣れていると使い難いです。ターミナルのコマンドラインの中にドラッグ&ドロップする操作も面倒です。ZIPANGのようなアプリを使う方が断然使いやすいですね。
2.Macユーザーに圧縮・パスワード設定したファイルを送った場合は、通常は問題なくファイルを開けます。しかし、Windowsユーザーに送った場合は、「日本語ファイル名の文字化け」と「不要なファイルができる」という問題があります。この「不要なファイル」はもともと存在したもので、Mac上では見えないようになっているものです。したがって、危険は無いのですが、受け取った側は不気味に感じる可能性があります。
したがって、ZIPANGを使うことをおすすめします。
まとめ
Macでファイルとフォルダを圧縮し、パスワードを設定する方法を紹介しました。便利なアプリを活用しましょう。
*MacBookを使いこなすための技についてこちらの記事で紹介しています。



コメント