Apple WatchにはApple公式のカレンダーアプリがあり、iPhoneやMacBookとも連動でき、非常に便利です。
このカレンダーアプリで「月表示(月間表示)」をするにはどうすれば良いのでしょうか?
普段、Apple Watchの画面からカレンダーアプリを頻繁に操作していれば迷わないかもしれませんが、久しぶりに操作しようとすると使い方を忘れてしまっていることもあります。以下に紹介します。
*最もコスパが高いモデルはApple Watch SEです!Amazonのブラックフライデーで激安!
最新の技術を搭載したApple Watch 10も魅力的ですね!
Apple Watchのカレンダー・リマインダーの使いこなしはこちらの記事で紹介しています!
Apple Watchのカレンダーアプリで月表示(月間表示)するには?
Apple Watchのカレンダーアプリでは、iPhoneやMacBookから入力した予定を設定した時間に通知してくれます。例えばイベントの時間の「30分前」などです。この条件はイベントごとにiPhone上から設定できます。
Apple Watchから予定をSiriを使って入力することもできます。例えば「5月20日の午後4時にフィットネスという予定を入れて。」などと指示して入力します。
カレンダーに入れたスケジュールは、iPhoneやMacBookから確認できるのですが、Apple Watchの魅力はiPhoneなどをカバンから取り出さず、すぐに確認できるところにありますので、基本的にはできる限りの操作をApple Watchだけで済ませたいです。
当日および今後1周間のイベントは、カレンダーアプリを起動し、イベントを上下にスワイプあるいはデジタルクラウンを回してスクロールすることで確認できます。これは知らなくても適当に操作していれば直感的にわかるでしょう。
しかし、カレンダーを月表示にする方法が分かり難くないでしょうか?先日、私も月表示にする方法が分からず困ってしまいました。
Apple Watchのカレンダーアプリで月表示(月間表示)する方法
以下のような手順でApple Watchのカレンダーアプリを月表示(月間表示)にできます。
1.Apple Watchのカレンダーアプリを起動します。すると通常は以下のようにイベントが表示されます。特にイベントを入力していなければ、「今日は予定はありません。」と表示されます。
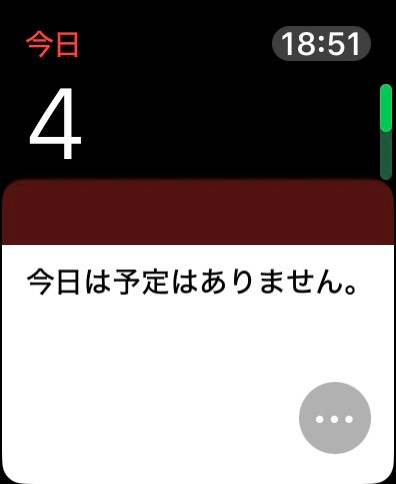
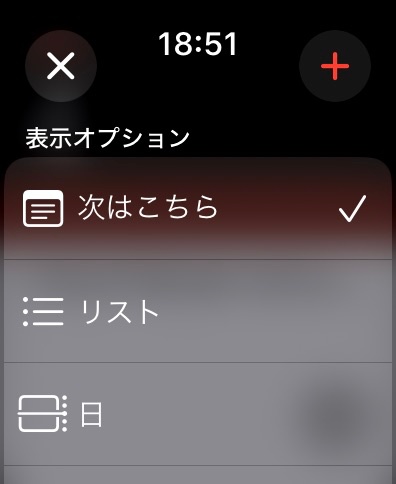
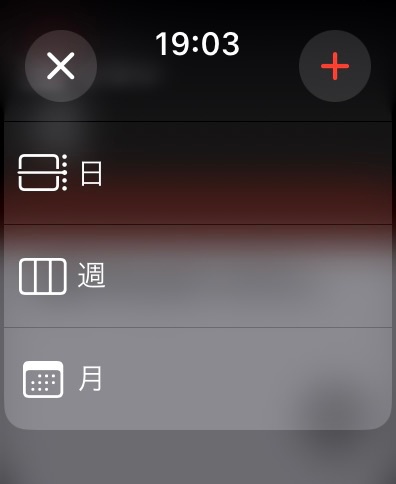
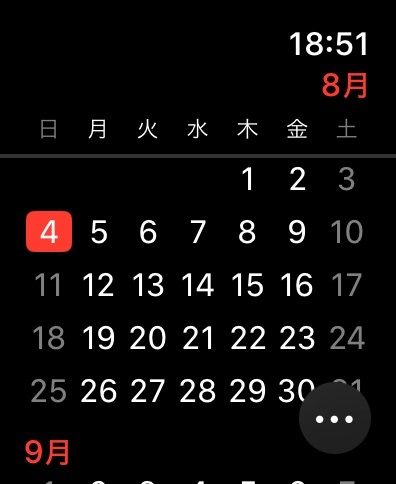
ちなみに先ほど「月」をタップしたメニュー画面で、「日」および「週」をタップして選択すると、それぞれ以下のような画面になります。
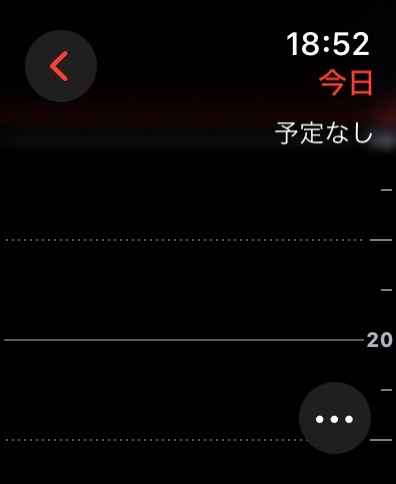
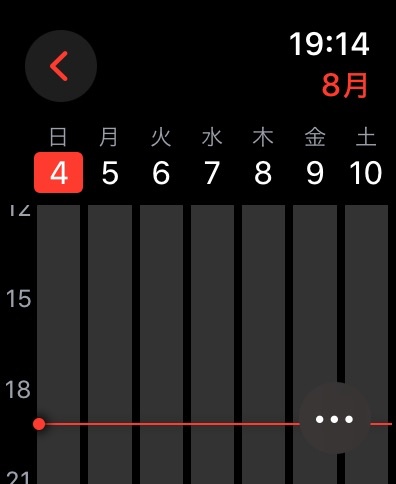
Apple Watchのカレンダーを月表示に固定したい?
Apple Watchの画面も十分な大きさがありますので、月表示のカレンダーもかなり見やすいです。したがって、デフォルトを月表示にしたいと感じる方も多いです。
ところが、前述のような操作でカレンダーを「月」表示にしても、一旦カレンダーアプリを閉じて、再度画面に表示させた時に「日」の表示になります。「週」表示にした場合も同様です。
2024年8月4日時点でのApple Watch 9やSEの仕様では、Apple標準のカレンダーアプリの表示はこのようになっていて、残念ながら月表示で固定することはできないようです。
(*裏ワザで月表示で固定する方法は、現時点では確認できていません)
Apple Watchに他のカレンダーアプリをインストールする
Apple Watchで簡単に「月表示」をするための方法としては、他のカレンダーアプリをインストールする方法がおすすめです。
CalCs
有料アプリなのですが、CalCsというカレンダーアプリが完成度が高いです。
有料と言っても100円なので、この究極とも言える月表示機能のあるアプリを選ぶのも悪くないでしょう。
非常に多機能で、様々なデザインの文字盤のコンプリケーションに表示可能です。
詳しくは以下の動画で紹介されています。
祝日カレンダー Watch
カレンダーアプリにはいくつかの種類がありますが、例えば「祝日カレンダー Watch」であれば無料でダウンロードし、インストールできます。このアプリでは、以下のようにカレンダーの月表示ができます。
純正アプリに似たデザインで、祝日も表示されるのが嬉しいです。

デジタルクラウンでスクロールすると、過去分や将来の祝日を表示して確認することができます。
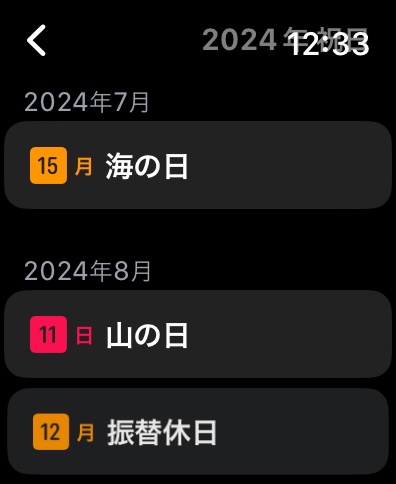


まとめ
Apple Watchのカレンダーアプリで月表示をする方法について紹介しました。「○月△日が何曜日?」などを確認したい場合などに便利です。
*最もコスパが高いモデルはApple Watch SEです!第2世代になって性能も大幅に向上しました!
最新の技術を搭載したApple Watch 10も魅力的ですね!
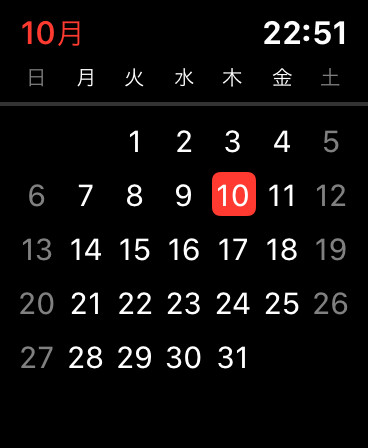
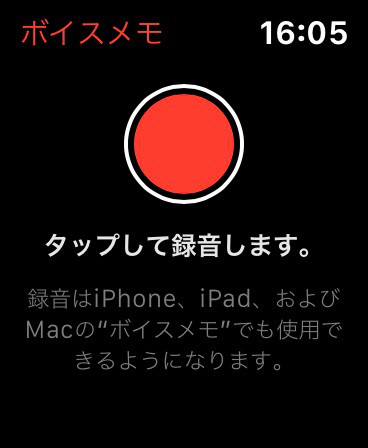

コメント