MacBook Air/Proのユーザーは、初めてCDの音楽の取り込みをしようとした時に、光ディスクドライブが内蔵されていないのでその方法がよくわからなくて戸惑うかもしれません。
これらのMacBookにCDから音楽を取り込む方法について紹介します!
基本的には以下のようなMacに対応する外付けCDドライブが必要です。
Type-Cに対応するケーブルが付属していると便利ですね!
なおノートパソコンのMacBookではなく、デスクトップのiMacやMac miniなどについても、ソフトウェア的には同様の操作になります。
*MacBookを安く買う方法についてこちらの記事で紹介しています。

MacBookにCDの取り込み用外付けCDドライブのおすすめ!
CDから音楽を取り込む時にだけ光学ドライブを外付けすれば大丈夫です!CDのみ対応という製品は少なく、DVDまで対応しているマルチドライブが一般的です。これだけあればほとんどの使い方で困らないでしょう。
Mac対応のサードパーティの製品が安くて便利です!Windows PCにも対応していますので、両方使うならば特にオススメです!(*念の為、対応OSなどをご確認ください)
サードパーティ製のデメリットは、強いて言えばデザイン的にMacBookと統一されていないことです。しかし、短時間接続してCDの音楽を取り込んで、終了したら取り外すのであれば特に気にならないでしょう。
メリットは、安いこと、Windows PCに対応していること、以下の製品については高速伝送が可能で、コネクターもType-C変換ケーブルが付属していることなどです。
詳細なスペックなどは、次項で解説します!
MacBookにCDの取り込みはできない?入れる場所は?
最近のMacBook Pro(マックブックプロ)、MacBook Air、MacBookには、内臓の光ディスクドライブがありません。ブロードバンドネットワークの普及で多くのサービスがインターネット経由で利用できるようになり、光ディスクを使用する場面が減少したため、省略されています。
しかし、CDの音楽の取り込みをしようとすると困りますね。MacBookにCDを入れる場所が無いので、このままでは取り込みができません。したがって、外付けのCDドライブが必要になります。
MacBookの外付けCDドライブは純正でないとダメ?
MacBook用の外付けCDドライブは、Apple純正の「Apple USB SuperDrive」があります。もちろんCDだけでなく、DVDにも対応しており、これらの再生と作成が可能です。
デザイン的にMacBookと統一感がありますので、カッコいいですし、安心して使用できます。しかし、Appleの公式サイトで見ると価格が「7,800円(税別)」となっていますので、少々高いです。
Apple純正以外にもサードパーティから販売されている外付けDVDドライブが多数あり、Macに対応しているものであれば使えます。再生のみであれば最安値で2,000円台からあります。
ここでは1つだけおすすめのドライブを紹介しておきます。
せっかく購入するならば、CDだけでなくDVDにも対応しているものがよいですし、再生専用よりもデータの書き込みができる方が便利です。
実際にMacBookにCDの音楽を取り込む時に重要なのが読み込み速度です。USBの対応規格をチェックして「USB 3.1 (Gen1)/3.0」対応のものを選べば高速です。
数年前のDVDドライブではUSB2.0までしか対応していないものがあります。諸条件にもよりますが、最新の「USB 3.1 (Gen1)/3.0」はUSB2.0の10倍程度(?)高速で読み込みできるとのことです(*私自身で実測はしていません)。いずれにしてもかなり読み込み速度に差があります。
これは数枚の音楽CDを連続して読み込もうとした時に大きな価値があります。
これらのスペックを満たしている外付けDVDドライブでも、以下のバッファローの製品ならば4,000円程度です!Apple純正の半額程度ですね。
さらにApple純正では、コネクターがType-Aになっていますので、そのままではType-Cのインターフェイスしか装備していないMacBookには接続できません。別途、変換コネクター/ハブを用意しなければなりません。
上記のバッファローの製品では、コネクターはType-Aになっていますが、Type-Cへの変換コネクターが付属していますのですぐに使えます。
もう1つ魅力的なのが8cmのCDがそのまま使用できることです。通常のCDは12cmで、8cmのCDを読み込みたい場合はCDにアダプターを取り付ける必要があります。これがインサートタイプのドライブでは中に入れた時に外れたりして、取り出せなくなるトラブルの原因になることがあります。
上記のバッファローの製品はトレー式で、そのまま8cmのCDをアダプター無しで置けます。またトレー式なので、ハードウェア的なトラブルで取り出せなくなるリスクも低いです。
MacBookにCDから音楽を取り込む方法!ミュージックを使う!
MacBookにCDから音楽を取り込むためのソフトウェア(アプリ)は、ミュージックを使います。
以前はiTunesを使っていました。iPhoneユーザーでパソコンはWindowsを使用している方もiTunesを利用していたので、かなり有名なソフトウェアです。
ところが2019年10月にmacOS Catalinaがリリースされた時に、iTunesの機能が分割・整理され、音楽に関しては「ミュージック」アプリになりました。それ以降のmacOS Big Surにおいてもそのまま「ミュージック」アプリを使う設定になっています。
ミュージックの使い方
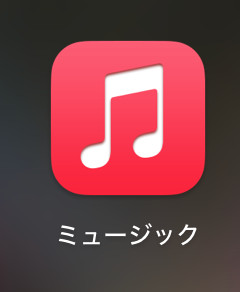
自動でCDの読み込みが始まり、まずCDの認識が行われ、以下のようなメニューが表示されることがあります。候補が複数ある場合は、その中から1つを選び、「OK」をクリックします。
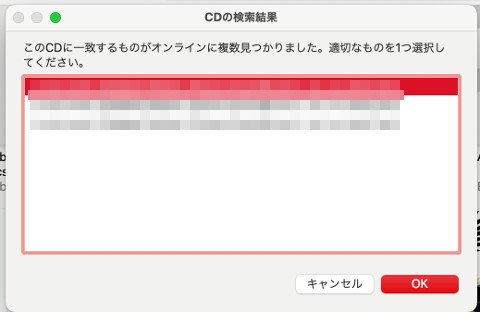
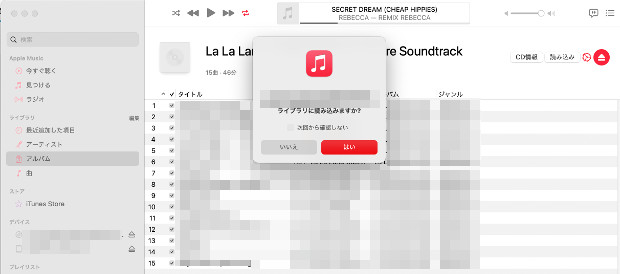
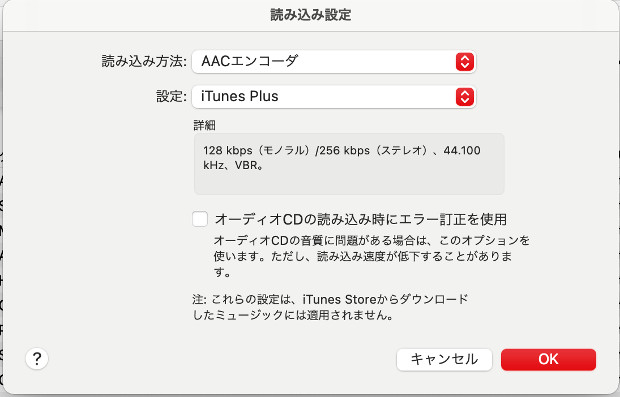
音楽ファイルの形式としてはMP3がもっとも古い圧縮形式で、ほとんどの音楽機器に互換性があります。AACはそれ以降に登場したもので、MP3よりもデータをコンパクトに圧縮できます。Appleの標準フォーマットです。
車のカーステレオなどで再生する時に、車の場合は10年以上乗る人も多いので、比較的古い機器が搭載されていてAACでは互換性がない場合があります。そのような場合はMP3を選ぶと良いでしょう。
音質と容量はトレードオフの関係があります。データをコンパクトにするためには、何らかの情報を省略しなければならないためです。もちろん、できるだけ音質を劣化させないように圧縮する技術が開発されているわけですが、基本的にはトレードオフの関係があると考えて良いでしょう。
音質を劣化させないようにするには、CDのデータをそのままコピーするのが良いのですが、CD1枚には640MB程度のデータが入ります(*実際のデータ量は音楽により異なる)ので、これでは多くの音楽をMacBookやiPhoneに入れることは難しいです。そのため圧縮して保存することになります。その代表的な形式がAACと理解すれば良いでしょう。
読み込みが終わったら、「CD情報」をクリックして、音楽情報を確認しておきましょう。
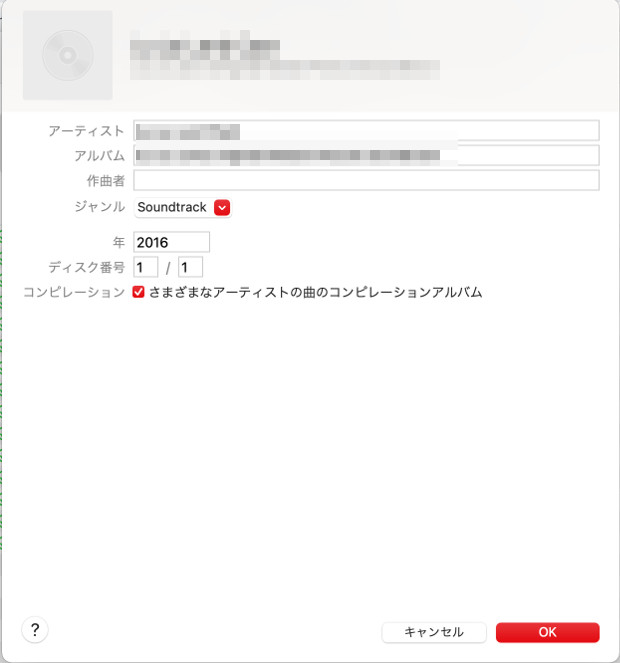
iTunesでCDから音楽をパソコンへ取り込む方法!
*前述のように、すでにiTunesからミュージックに移行しているのですが、iTunesを利用している方もいらっしゃると思いますので、以前記した以下の手順を掲載しておきます。
MacBook ProにDVDドライブを接続したら、取り込みたいCDをドライブに入れます。そうするとiTunesが起動し、「CD “〇〇〇”をiTunesライブラリに読み込みますか?」と聞いてくるので(“〇〇〇”はアルバム名)、「はい」をクリックすると音楽が取り込まれます。
古いCDの場合、CDによってはアルバム名・曲名・アーティスト名などの情報が取り込まれない場合があります。そんな時はインターネットに接続し、iTunes ウインドウの右上にある「オプション」ボタンをクリックしてから、「トラック名を取得」を選択すれば通常は情報が取得できます。
CDからパソコンへ取り込んだ音楽をiPhone・iPadにコピーする
CDからMacBookに取り込んだ音楽は、Apple Musicに登録している場合は、自分のiPhoneとiPadで同じ Apple ID でサインインし、iCloud ミュージックライブラリを有効にしてあれば、どのデバイスからでもミュージックライブラリにアクセスできます。
Apple Musicに登録していなくても、USBケーブルを使って、iPhone、iPadにある楽曲をMacBookと同期できます。手動で同期する際は、曲、アルバム、プレイリストが 1 台のデバイスから別のデバイスにコピーされます。
MacBookからiPhoneなどへの音楽の転送は、ミュージックでもできますが、Appleの公式サイトでは「Finderで行う」と紹介されています。
こちらの記事でMacBookとiPhoneを同期して音楽を転送する方法について紹介しています。
CDから音楽をパソコンへ取り込むメリット
CDから音楽をパソコン(MacBook、Mac)へ取り込むことによっていくつかのメリットがあります。
大量の音楽を気軽に持ち歩ける
上で述べましたように、パソコンに好きな音楽を入れておけば、パソコンを持ち歩いて外出先でも音楽を聴けるということがあります。最近は光学ディスクドライブが内蔵されていない薄型ノートパソコンも増えてきましたが、内蔵のハードディスクあるいはSSDに取り込んでしまえば光学ディスクドライブを駆動させる音もしませんので音楽を手軽に楽しめます。
また後で述べますように、パソコンに取り込めば、そこからスマホ、タブレットなどへも曲をコピーできます。そうすればパソコンよりも簡単に持ち歩いて音楽を楽しめます。
スペースが節約できる
実はもう一つ大きなメリットがあります。それはパソコンに取り込んだ後にCDを処分することにより、スペースが節約できることです。我が家は狭いので、300枚程度あるCDが処分できれば非常に助かります。最近はこのメリットのために多くのCDからパソコンへ音楽を取り込む人が増えているようです。
実際にやってみるまではCDから音楽をMacBookに取り込むのは難しそうに感じるかもしれません。最近のパソコンはソフトウェアが親切で、その多くが自動化されていますので、非常に簡単です。不安になる必要はありませんので、まずはやってみましょう。
オススメの外付けCDドライブについて、以下に載せておきます!
Amazon Music Unlimitedで音楽は楽しめる!無料体験から!
これまでに購入した音楽CDをパソコンに取り込んだら、できるだけ新しく購入する音楽はインターネットからダウンロード、あるいはサブスクのストリーミングで楽しみたいですね!
最初からデジタルデータとしてダウンロードして購入できれば、部屋も狭くならないので本当に嬉しいです!
Amazon Music Unlimitedに申し込んでからは、気軽にいつでも新しい曲から懐かしい曲まで楽しめますので、本当にいろいろな曲を聴くようになりました。
いつでも聴きたい曲が聴けるなんて本当に便利です!サブスクという仕組みも体験してみるとその良さがよくわかります。
まずは無料体験からオススメします!
*MacBookを安く買う方法についてこちらの記事で紹介しています。



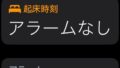

コメント