Apple Watchには、運動時の心拍数・消費カロリーなどを計測できる「ワークアウト」というアプリが標準でインストールされており、これを使えばワークアウトのランニング、ウォーキング時の経路を記録して表示することができます。
運動後に、実際に自分が通った経路を地図上で確認するのは案外楽しいです!自分の運動の記録にもなりますので、運動を継続する励みにもなります。
このワークアウトの経路追跡機能を、運動だけでなく、ある場所から別の場所へ移動する時の経路の記録に利用している方もいらっしゃいますし、地図上にある文字や図形を描いて楽しむために利用している方もいらっしゃいます!
以下にワークアウトの経路追跡の使い方について紹介します。
*Apple Watch 10ならば血中酸素濃度が測れます!
最安モデルのApple Watch SEもかなりの高性能です!
Apple Watchのアクティビティ・ワークアウトを使いこなす方法はこちらの記事で紹介しています!

Apple Watchのワークアウトで経路追跡機能を使おう!
Apple WatchにはGPSモデルとCellularモデルがあります。Cellularモデルはセルラー通信ができますので、iPhoneを携帯せずにApple Watchだけを身に付けて、ランニングに出かけても通信機能を使っていろいろなことができます。
それに比べてGPSモデルではセルラー通信ができませんので、iPhoneを携帯していなければ使えなくなる機能がいくつかあります。
そのためiPhoneを携帯していない場合は、Apple Watch 3 GPSで歩きながら現在位置をマップアプリで表示したり、ランニングやウォーキングの経路を記録できないと誤解している方がいらっしゃるかもしれません。
実はいずれも可能なんです。WiFiの電波やApple Watchに読み込まれているキャッシュなどを利用して素早く位置情報を取得することができます。
ランニングやウォーキングの経路を確認するためには、後述しますようにiPhoneのアクティビティを起動して表示させます。Apple Watchの経路追跡機能を活用しましょう!
Apple Watchのワークアウトで経路追跡で記録
Apple Watchのワークアウトで経路を記録する方法は簡単です。まずメニュー画面からワークアウトのアイコン(黄色の背景で人が走っているイラスト)をタップし、起動します。
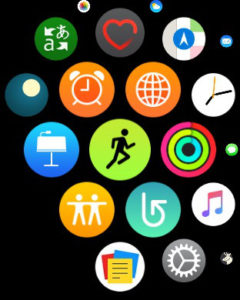
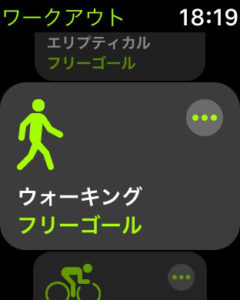
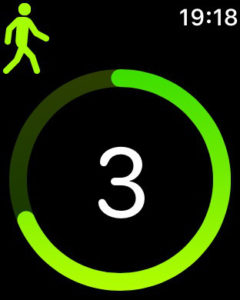

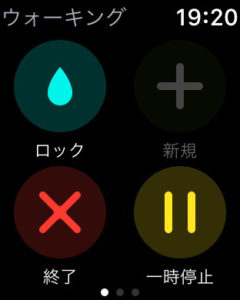
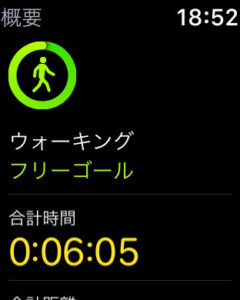


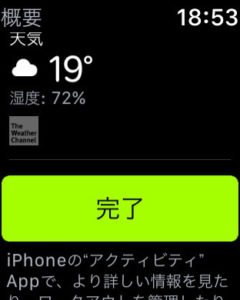
ウォーキング・ランニングの経路を地図上に表示
ワークアウトの経路を表示するためには、iPhoneのアクティビティを使います。起動し、画面を下にスクロールして行くと、ワークアウトの記録がメニュー表示されています。その中から見たい記録を選んでタップします。
記録画面では日時、天気、気温、湿度、消費カロリー、距離、時間、平均心拍数、平均ペース(速度)などが表示されますので、自分の運動の記録としてかなり役立つでしょう。肝心な経路はこの画面の下の方にスクロールして行くと大き目のアイコンであります。これをタップすると、地図・経路が大きく表示されます。

この機能を使って、地図上に文字やマークなどを描いて楽しむという人もいらっしゃいます!
*Apple Watchのワークアウトの使い方などについてこちらの記事で紹介しています。
Apple Watchのワークアウトの経路追跡の設定
Apple Watchのワークアウトを使ってみたのに、経路が表示できないことがあります。そのような場合は、まず設定を確認してみましょう。設定は、Apple WatchとiPhoneの両方で必要です。
【Apple Watch】
「設定」>「プライバシー」>「位置情報サービス」と選択し、「Apple Watchワークアウト」をタップしてから、「このAppの使用中のみ許可」をタップします。
【iPhone】
「設定」>「プライバシー」>「位置情報サービス」と選択し、「Apple Watchワークアウト」をタップしてから、「このAppの使用中のみ許可」をタップします。
ワークアウトの経路が表示されない場合
前述のように正しく設定ができているのになぜか経路が表示されないケースが報告されています。あるケースでは地図データが上手く取得できていないことが原因のようでした。
上手く経路が表示できない場合は、とりあえずApple WatchとiPhoneの両方を再起動すると解決することがありますので、試してみましょう。
まとめ
Apple Watchのワークアウトによる経路表示について紹介しました。楽しく健康管理・体力増強に役立てましょう。
*Apple Watch 10ならば血中酸素濃度が測れます!
最安モデルのApple Watch SEもかなりの高性能です!
Apple Watchのアクティビティ・ワークアウトを使いこなす方法はこちらの記事で紹介しています!




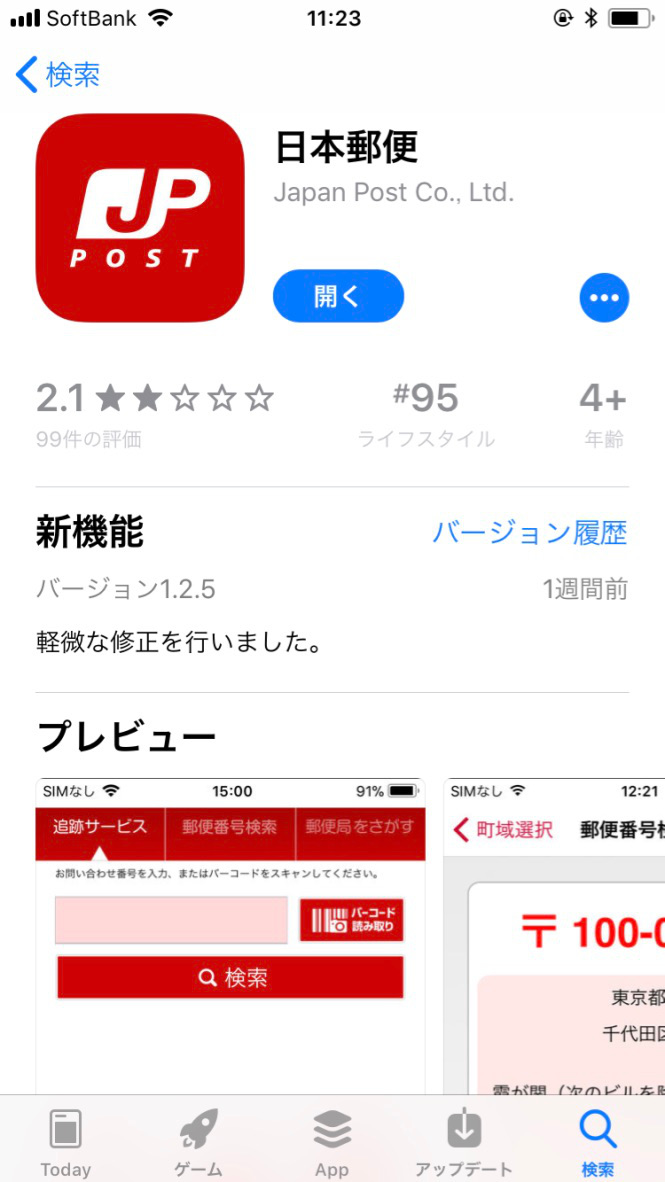
コメント