Apple Watchは多機能なスマートウォッチですので、その小さなボディに多くのアプリがインストールできます。
そのためすべてのAppのアイコンを表示するホーム画面では、多くの使用しないアプリのアイコンまで表示されて、少々使い難いかもしれません。
Apple Watchのホーム画面のアイコンのレイアウトを変更する・減らす方法について紹介します。
*Apple Watch 10の高性能&高機能は魅力です!ダブルタップは便利!
Apple Watchのどれがいいか?こちらの記事で紹介しています!

Apple Watchのアイコンのレイアウトを変更する方法
Apple Watchのホーム画面の出し方はシンプルで、デジタルクラウンを押すだけです。これにより、以下のようなすべてのアイコンを表示する画面になります。
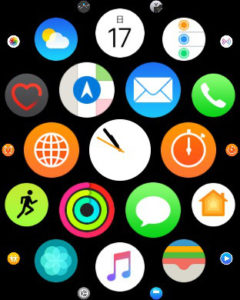
したがって、使用する頻度の高いアイコンを中央付近に配置しておけば、アイコンを探すために画面をスワイプする必要がなくなり、すばやくApple Watchを操作できます。
アイコンのレイアウトを変更するには、目的のアイコンの上に指を置き、数秒待つと、アイコンが揺れ始め、動かせる状態になります。そのまま指をドラッグして、好きな場所に置き、デジタルクラウンを押せば移動できます。
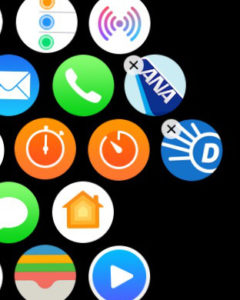
*Apple Watch SEは、最安モデルでもかなりの高性能です!
Apple WatchのアイコンのレイアウトはiPhoneから変更できる
Apple Watchのアイコンのメニュー画面のレイアウトは、iPhoneのWatchアプリから変更できます。Watchアプリを起動し、[Appのレイアウト]をタップします。すると以下のように、Appのアイコンがすべて表示されますので、見やすいです。
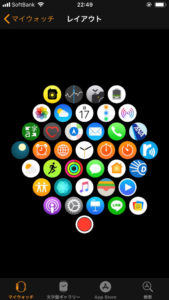
Apple Watchのアプリの表示を減らす方法
前述のように、Appのアイコンのレイアウトを変更すると使いやすくなります。しかし、通常は表示されるアイコンが多すぎて使い難いので、使用しないAppのアイコンは削除して減らしてしまう方が良いでしょう。
Apple Watchのデジタルクラウンを押して、アイコンのレイアウト表示にします。この画面で削除したいアイコンに指を置き、数秒待つとアイコンが揺れ始め、以下の画面のようにアイコンの左上にバツ印が表示されます。
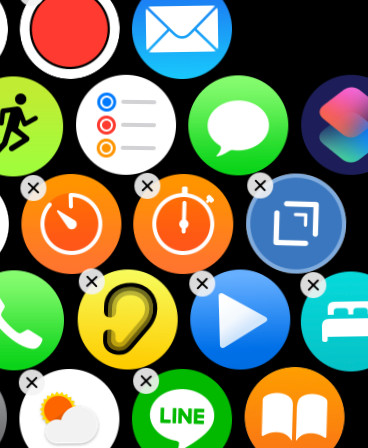
Apple WatchのアイコンをiPhoneから削除する
iPhoneのWatchアプリの「マイウォッチ」画面で、下にスクロールして行くと、インストール済みのAppが表示されます。Apple Watchでは使用しないAppがあれば、アイコンをそのAppのメニューをタップし、[AppをApple Watchで表示]のボタンをオフにします。
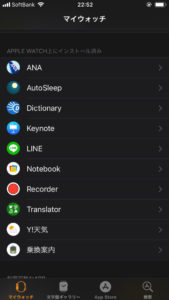

Apple Watchのレイアウトのおすすめは?
Apple Watchのアイコンのレイアウトはどうすれば良いのでしょうか?
アイコンを何らかの形になるようにレイアウトして楽しむという例もいろいろとありますが、Apple Watch画面で見るとその一部しか見ることができないので、ここではあくまでも「便利なレイアウト」という視点で紹介します。
以下は私が使用しているレイアウトです。
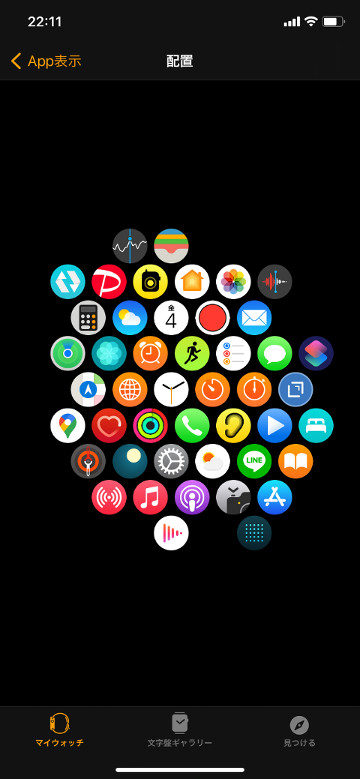
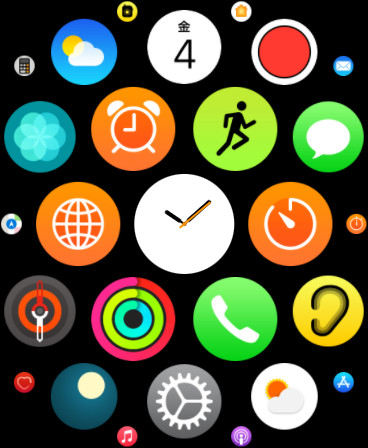
私の場合、その外周部によく使うワークアウト、タイマー、電話、アクティビティ、世界時計、アラームのアイコンを配置しています。
その次の外周部には、カレンダー、ボイスレコーダー、リマインダー、ストップウォッチ、ノイズ、Yahoo天気、設定、Autosleep、心拍数、マップ、呼吸、天気アプリが配置されています。
普段はほとんどこれらのアプリで大丈夫です。ほぼApple Watchの画面内に収まります。
それ以外のアプリを使うことが多くなったら、場所を変更するようにしています。
まとめ
Apple WatchのAppのアイコンのレイアウト変更と整理について紹介しました。自分が使いやすいようにカスタマイズしていきましょう。
*Apple Watch SEは、最安モデルでもかなりの高性能です!
Apple Watchのどれがいいか?こちらの記事で紹介しています!



コメント