日常のいろいろな場面で時間を計測したいことがあります。そんな時にApple Watchのストップウォッチアプリは便利です。
好みに合わせてアナログ版、デジタル版、ハイブリッド版、クロノグラフ版など、いくつかの表示モードを選ぶことができます。以下に紹介します。
Apple Watchのストップウォッチのアナログ版
Apple Watchのストップウォッチを使用するには、まずデジタルクラウンを押してホーム画面を表示し、オレンジ色のストップウォッチアプリのアイコンをタップします。
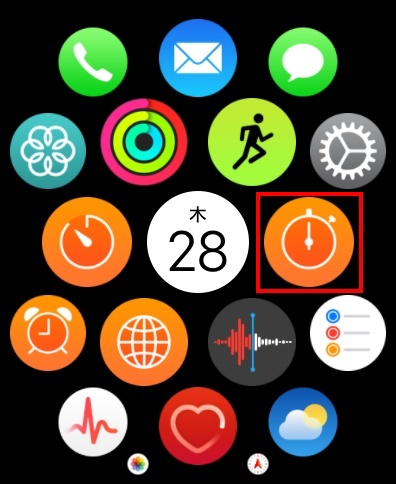
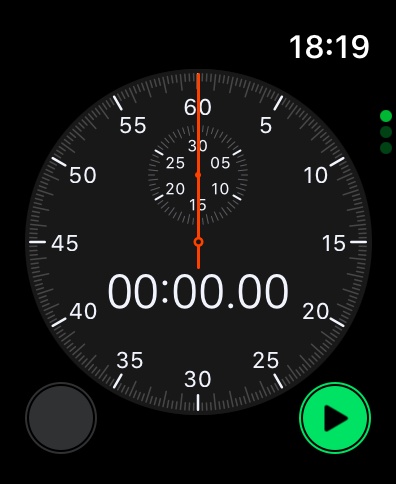
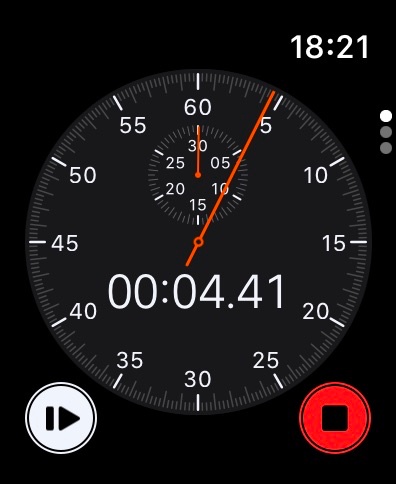
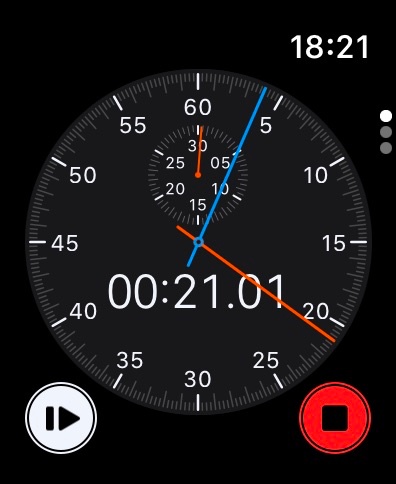
Apple Watchのストップウォッチのデジタル版
ストップウォッチアプリを起動し、デジタルクラウンを回すと、以下のデジタル版の表示になります。
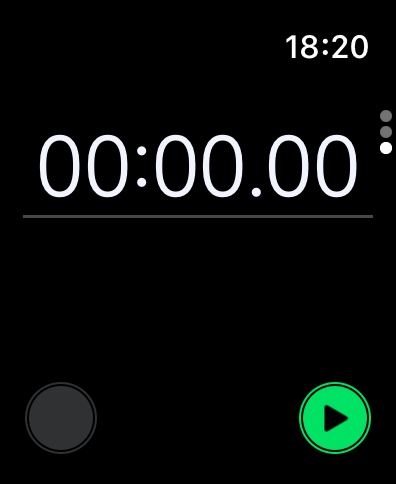
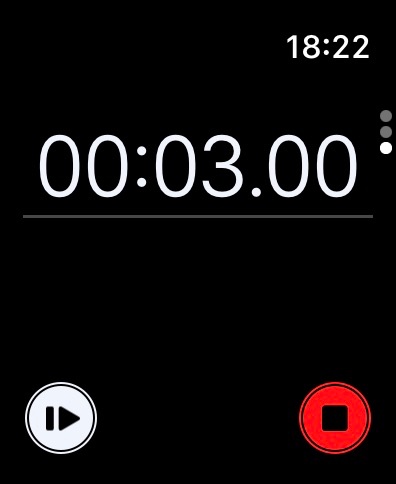


Apple Watchのストップウォッチのハイブリッド版
ストップウォッチアプリを起動し、デジタルクラウンを回すと、以下のハイブリッド版の表示になります。
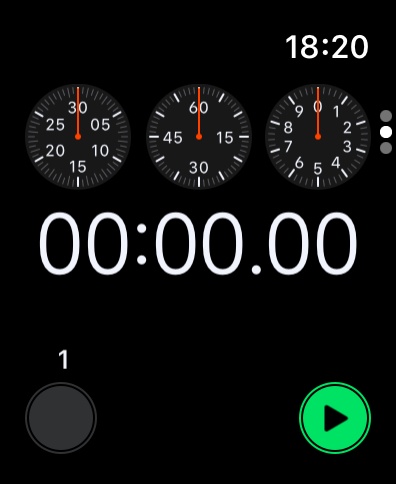
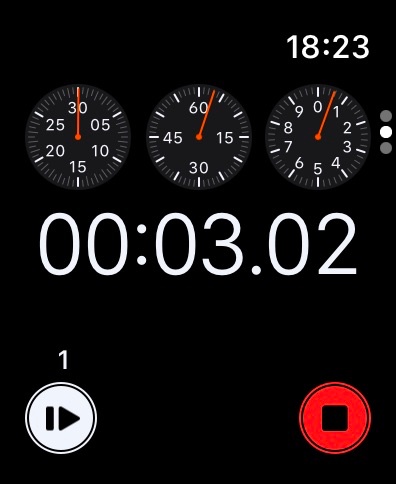
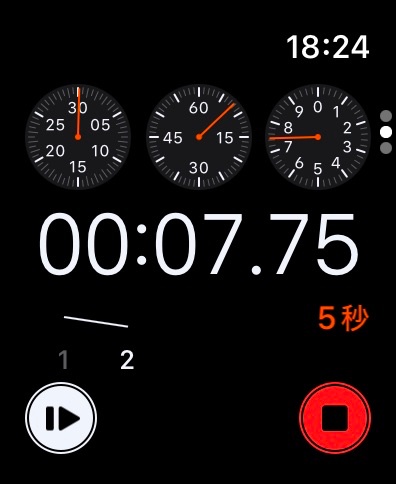
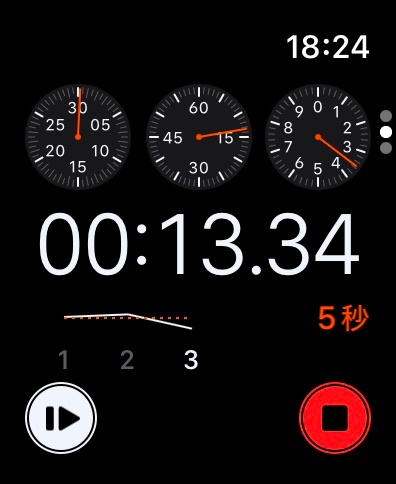
Apple Watchのコンプリケーションからストップウォッチを起動する
ホーム画面からストップウォッチのアイコンをタップして起動する方法について上で紹介しました。ここでは文字盤のコンプリケーションからストップウォッチを起動する方法について紹介します。
文字盤のコンプリケーションから起動するストップウォッチは、少々ややこしいのですが2種類あります。「コンプリケーションから通常のストップウォッチを起動する方法」と「クロノグラフからストップウォッチを起動する方法」です。以下、それぞれについて紹介します。
コンプリケーションから通常のストップウォッチを起動する方法
アップルウォッチの文字盤のコンプリケーションに、ストップウォッチのアイコンを設置します。それをタップすることで素早く起動してストップウォッチを使用できます。
例えば以下では、モジュラーの文字盤の左上にストップウォッチのコンプリケーションを設置しています。
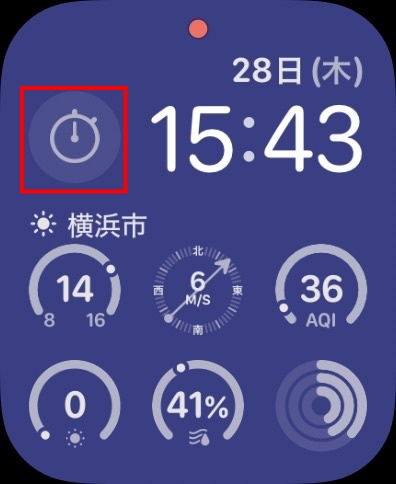
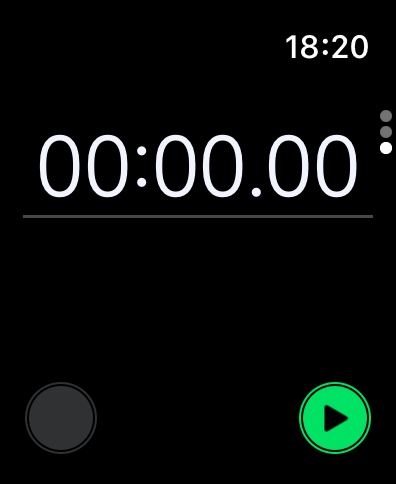
Apple Watchのクロノグラフプロの使い方
文字盤のクロノグラフプロには、文字盤上のコンプリケーションにはストップウォッチアプリのアイコンが無いのですが、時計の文字盤部分(1〜12の文字が記載されている部分から内側の部分)にデフォルトで設置されています。

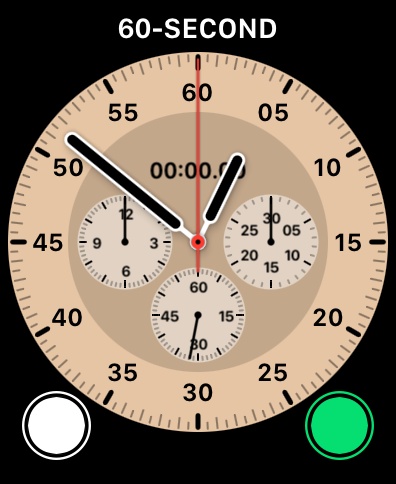
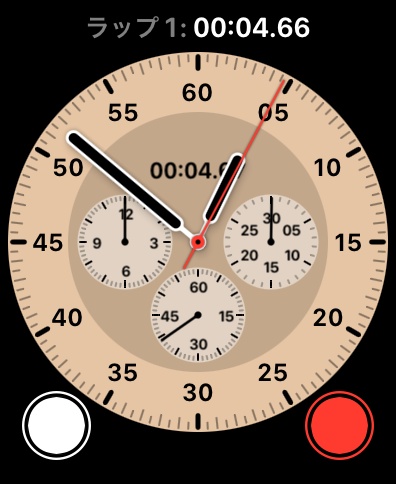
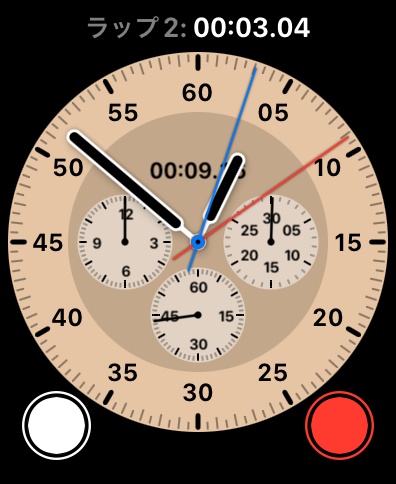
クロノグラフからの改良点
以前のクロノグラフという文字盤に比べて、クロノグラフプロではストップウォッチが改良されていて、使いやすくなっています。
以前のクロノグラフでは、文字盤のコンプリケーションに固定でストップウォッチアプリのアイコンがあったのですが、前述のようにクロノグラフプロではコンプリケーションではなく文字盤部分をタップすればアプリが起動するようになりました。
これによりコンプリケーションも1箇所フリーになりますので、その他のアプリを設置できます。
またクロノグラフでは、ストップウォッチアプリのアイコンをタップすると、ストップウォッチ画面に切り替わると同時に計測がスタートしてしまって、案外使いにくかったです。
クロノグラフプロでは、ストップウォッチの画面に切り替わった後に、緑色のボタンを押してからスタートさせられます。
赤いボタンをタップしてストップウォッチの計測を停止した後に、白いボタンをタップしてリセットするのですが、面倒なことにその度に元のクロノグラフプロの文字盤へ戻ってしまいます。この設定はクロノグラフと同じで変更されませんでした。
ストップウォッチで繰り返し計測したいときなどは、その度にクロノグラフプロの文字盤画面に戻るのは面倒なので、前述の通常のストップウォッチアプリを使った方が便利かもしれません。
Apple Watchのストップウォッチをインストールする
Apple Watchのストップウォッチは、標準でインストールされていますので、通常は自分でインストールする必要はありません。しかし、アイコンが見つからず、「Apple Watchのストップウォッチがない!」と慌てる人がいることも事実です。
原因ははっきりわかりませんが、操作を誤って、ストップウォッチをアンインストールしてしまったか、あるいはアップデートなどの際に何らかのトラブルでアンインストールされてしまうことがあるかもしれません。
つまり、アンインストールすれば、ストップウォッチが消えるわけです。
そんな場合は、以下の手順で再インストールできますのでご安心下さい。
1.iPhoneのWatchアプリを起動し、「マイウォッチ」タブをタップします。
2.削除してしまったアプリは、下にスクロールしていった時にある「利用可能なAPP」のところにあるでしょう。その右側に「インストール」というボタンが表示されているので、それをタップすればインストールできます。
なお、文字盤上のコンプリケーションとしてストップウォッチがない場合は、自分で設置すれば大丈夫です。
Apple Watchのストップウォッチの消し方
ストップウォッチは便利なアプリですが、「自分には必要ない!」という方もいらっしゃるかもしれません。
Apple Watchは小さな画面を指でタップして操作することが多いので、ホーム画面内のアプリのアイコンの数を減らしたい場合もあります。そんな時は、ストップウォッチを消すこと(アンインストール)ができます。
手順は、まずApple Watchのデジタルクラウンを押してホーム画面を表示し、ストップウォッチアプリを長押しします。すると「×」マークが表示されますので、それをタップします。続いて「Appを削除」をタップすると削除できます。
iPhoneのWatchアプリからもアンインストールすることができます。
前述の手順で再インストールできますが、消す前に本当にアンインストールしてしまって良いのか考えてから実行しましょう。
まとめ
Apple Watchのストップウォッチの多彩な表示モードについて紹介しました。好みの表示にしてApple Watchを楽しみましょう!
*Apple Watch SEはApple Watch 5をベースとしていくつかの機能を制限した廉価版です。コスパが高いですね!
Apple Watchの海外での時間設定についてこちらの記事で紹介しています。


コメント