エクセル(Excel)はものすごく多機能な表計算ソフトですので、使いこなせれば本当に便利です。それだけに「できる」とわかっている機能でも使い方がよくわからなくて困ることがあります。
その代表的な機能であるのが「エクセルで取り消し線を引く」機能です。以下にその使い方を紹介します。
またショートカットについても紹介しますが、ショートカットとはWindowsとMacで異なりますので、それぞれについて紹介します。
*一番売れているExcelの本です!
エクセルで取り消しを引く方法
ワード(Word)の場合は画面上部のリボンの「フォント」のボタンが並んでいるところの中に「取り消し線」のボタンがありますので、これをクリックするだけで文字に取り消し線を引くことができます。
ところがエクセル(Excel)の場合は、デフォルトではリボンのところに「取り消し線」のボタンがありませんので、どのような操作でセルの中の文字に取り消し線を引けるのかわかりにくいです。
まず「取り消し線」を引きたいセルに文字を入力し、そのセルを右クリックし、以下のようなメニューを開きます。メニューの中から「セルの書式設定」を選択します。
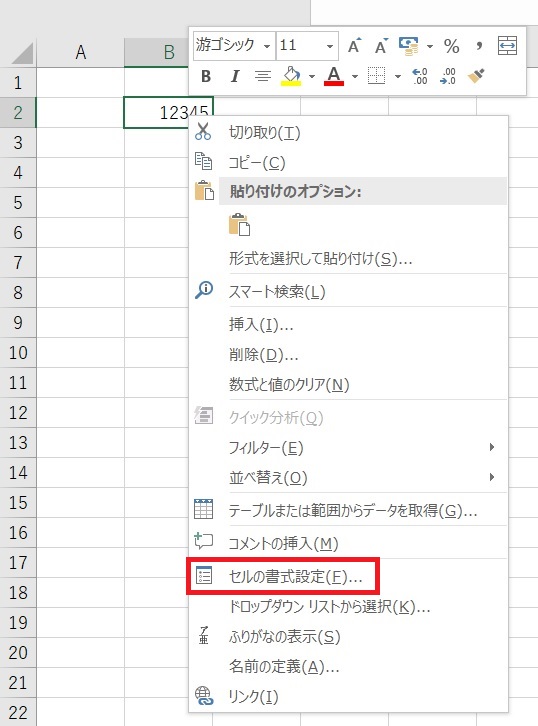
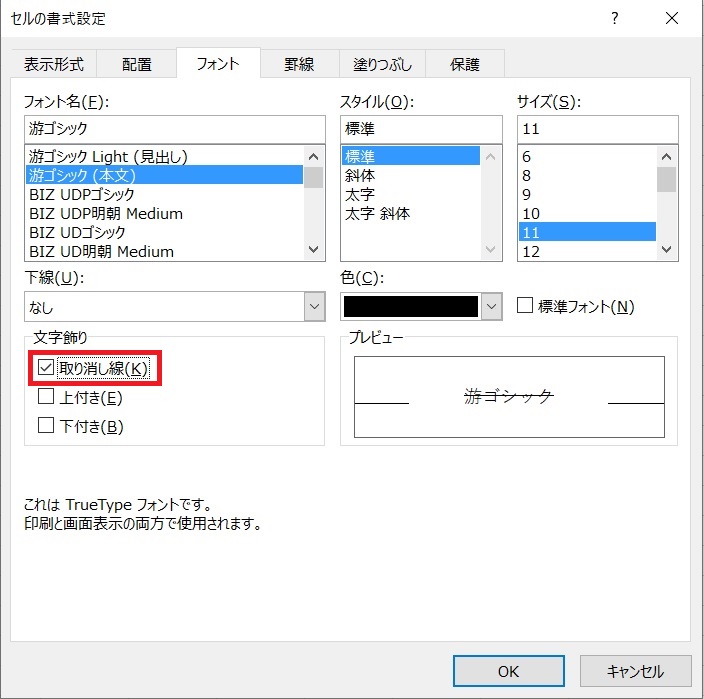
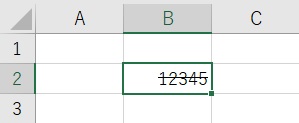
複数のセル内の文字に一度に取り消し線を引く
取り消し線を引きたいセルが複数ある場合は、それらのセルをすべて指定し、同様の操作をすることで一度に取り消し線を引くことができます。
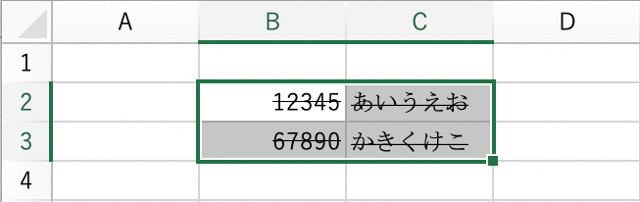
エクセルで取り引き線を引くショートカットキー
前述の手順でエクセルのセル中の文字に取り消し線を引くことができます。しかし、この操作もショートカットキーを使えばもっとスピーディにできます。
セルを選択し、ショートカットキーを押します。
Windowsの場合は、[Ctrl]+[5]です。
Macの場合は、[command]+[shift]+[x]です。
ショートカットキーを使う場合でも、同様に複数のセルを指定して一度の操作で取り消し線を引くことができます。
「取り消し線」ボタンをリボンに追加する
ショートカットキーは非常に便利なのですが、人によっては「取り消し線」を使う頻度がそれほどではない場合もあります。あまり頻繁に使わないとショートカットキーを忘れてしまうことも少なくありません。
それほど頻繁に使わない操作ならば、ショートカットキーよりもリボンなどにボタンが設置されている方が便利でしょう。そこで「取り消し線」のボタンをリボンに追加する方法を以下に紹介します。
まずリボンの適当な場所を右クリックします。そうすると以下のようなメニューが開きますので、「リボンのユーザー設定」を選択します。
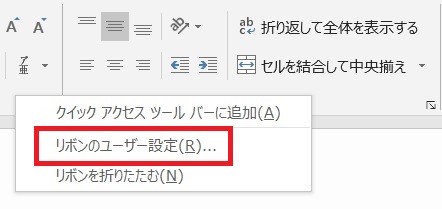
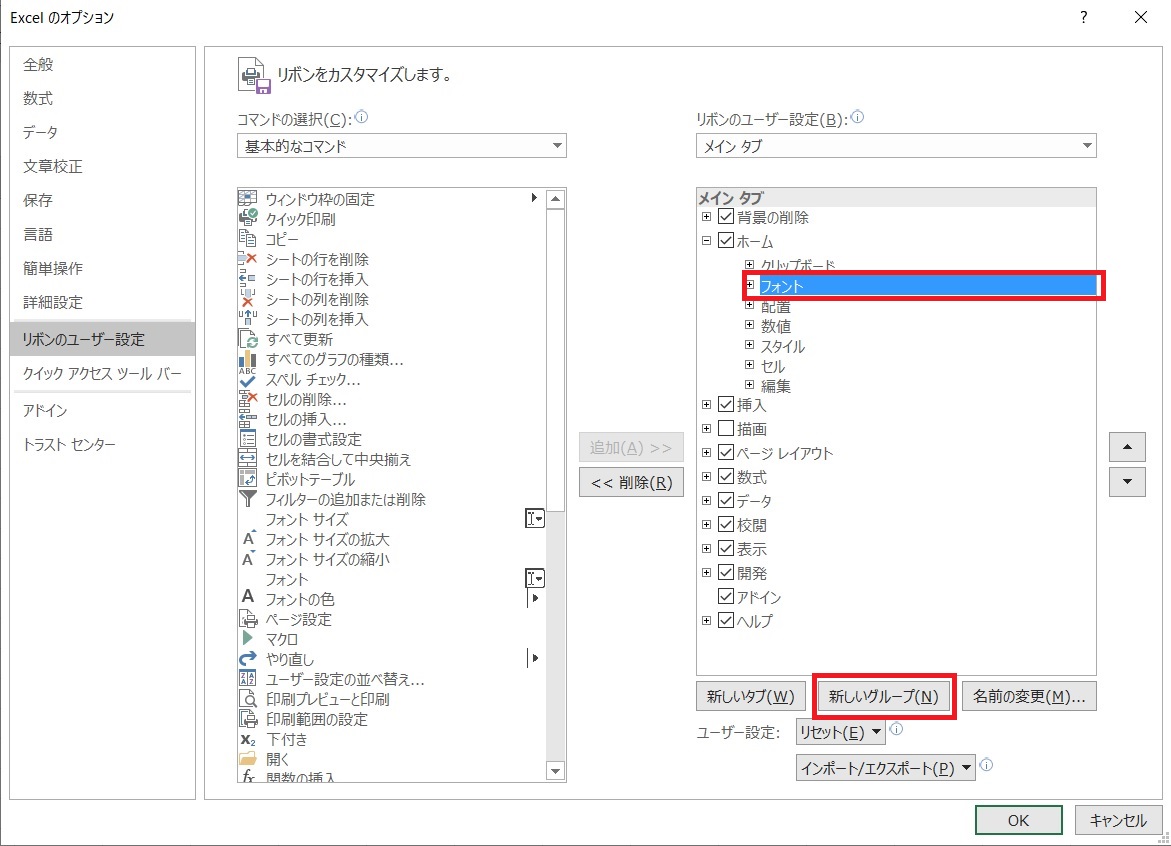
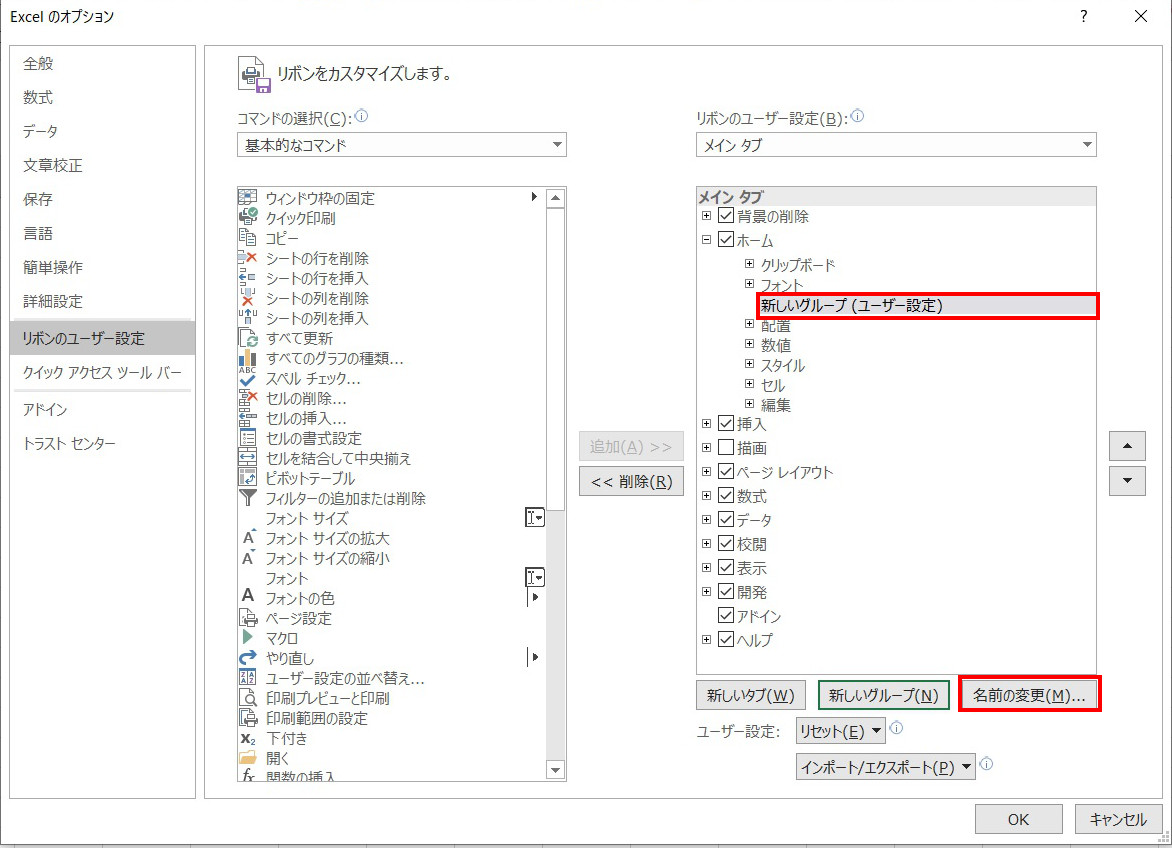
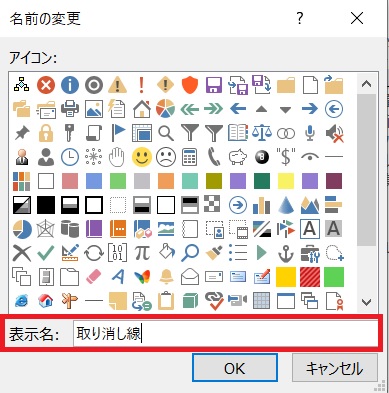
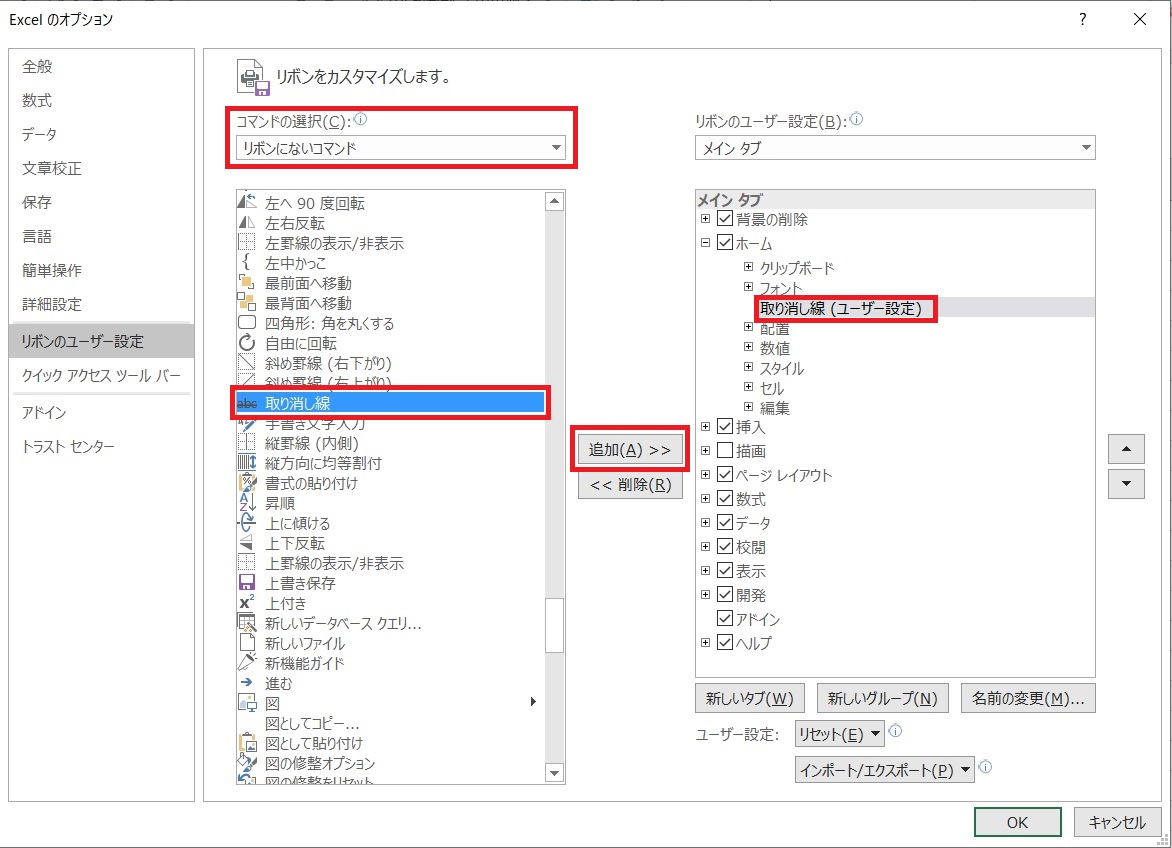
ExcelのSheetが表示される画面の「ホーム」タブのリボンを見ると、「フォント」の横に「取り消し線」のボタンが表示されているのを確認しましょう。

「取り消し線」ボタンをリボンに追加できないこともある
使用しているExcelのバージョンと契約状況によっては、前述の方法で「取り消し線」ボタンをリボンに追加できないこともあります。実際、私のMacBookにインストールしているのは「Microsoft Excel for Mac バージョン 16.16.27」で、買取のソフトウェアなのですが、以下のように表示されました。
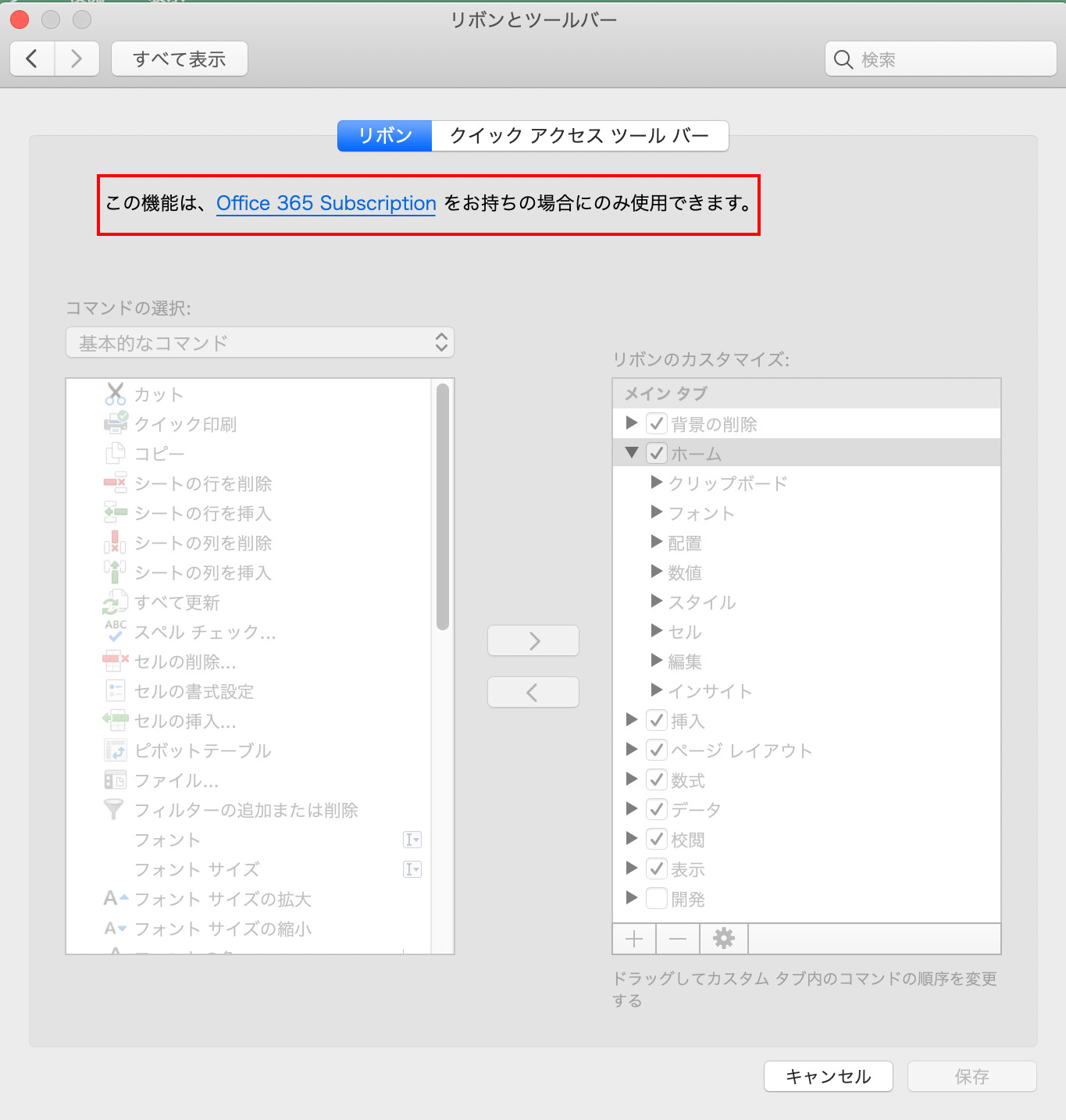
このような場合は、「クイックアクセスツールバー」には「取り消し線」ボタンを追加できますので、そちらを利用すると良いでしょう。次項で説明します。
「取り消し線」ボタンをクイックアクセスツールバーに追加する
以下のような手順でクイックアクセスツールバーに「取り消し線」ボタンを追加します。
まず「Excel」をクリックしてメニューを開き、「環境設定」を選択します。
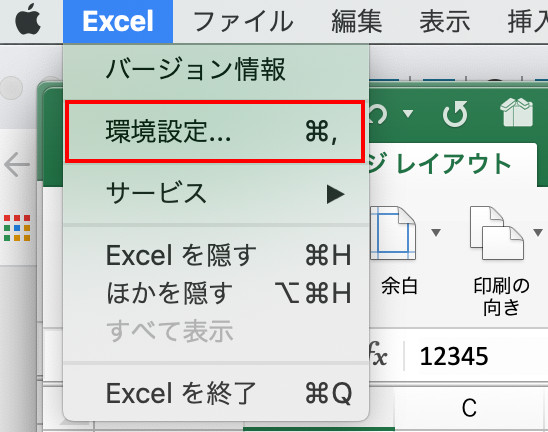
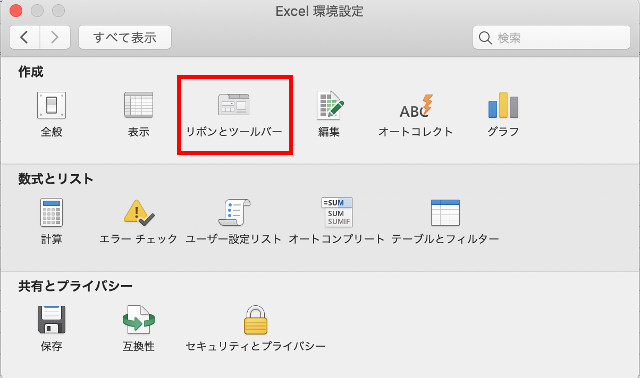
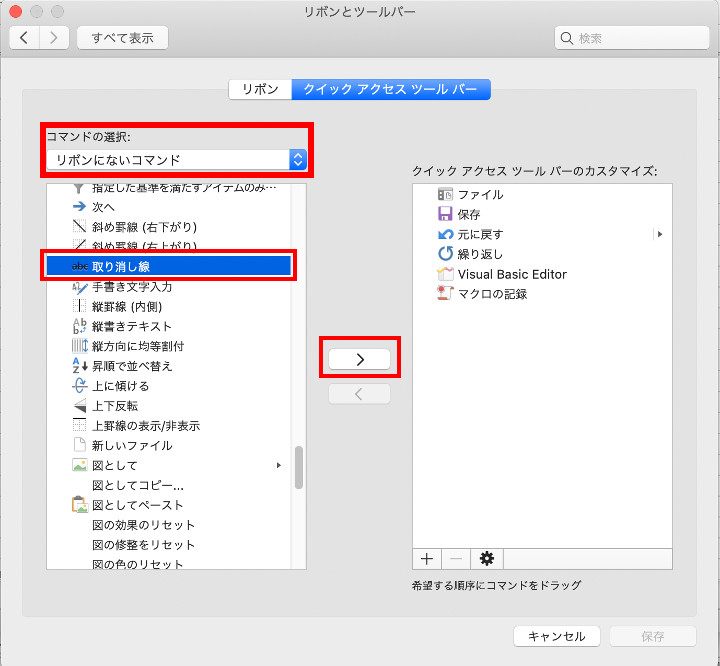
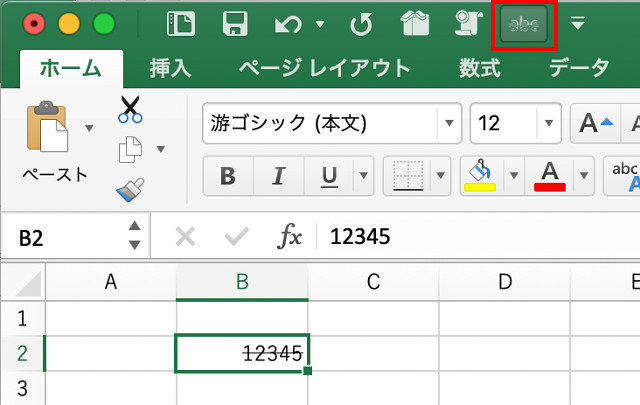
取り消し線を二重線にする方法
上記で紹介したエクセルの取り消し線を引く方法では、残念ながら二重線を引くことができません。その代わりに以下の2つの方法で、エクセルのSheet上の文字の上に取り消し線の二重線を引くことができます。いずれの方法も長所短所がありますので、慎重に利用しましょう。
セルの上に二重線を描く方法
まず図形ボタンをクリックし、「直線」を選択します。
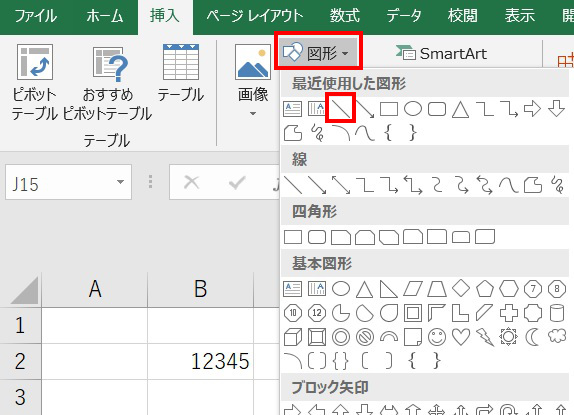
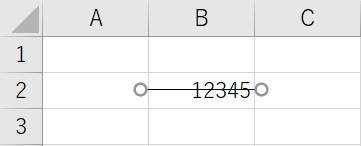
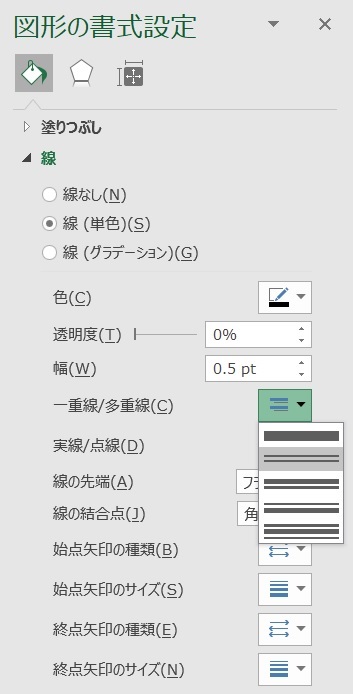
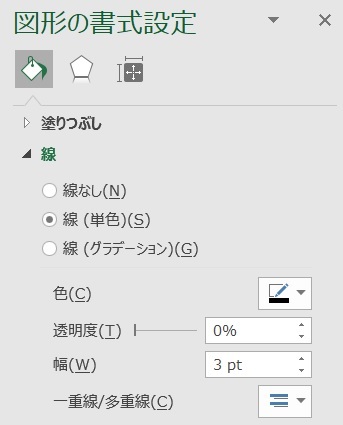
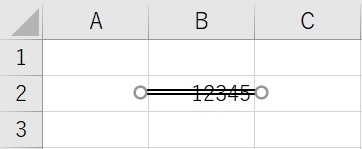
テキストボックスで二重線を描く方法
エクセルのSheet上の任意の場所にテキストボックスを配置し、その中に文字を入力し、文字を選択します。
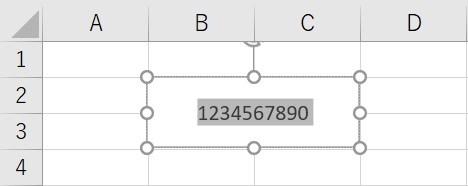
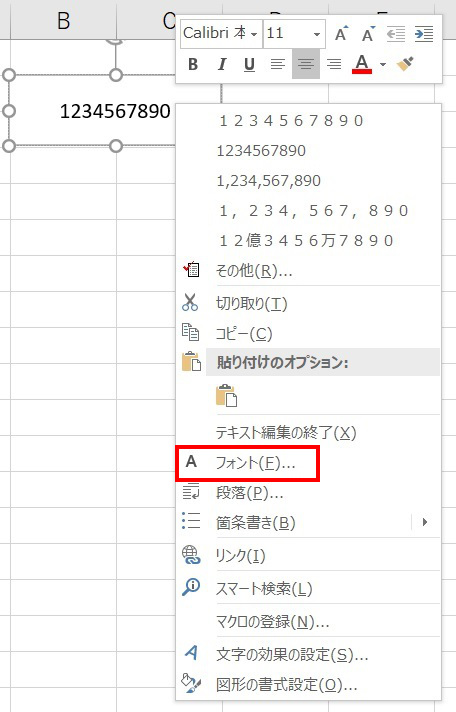
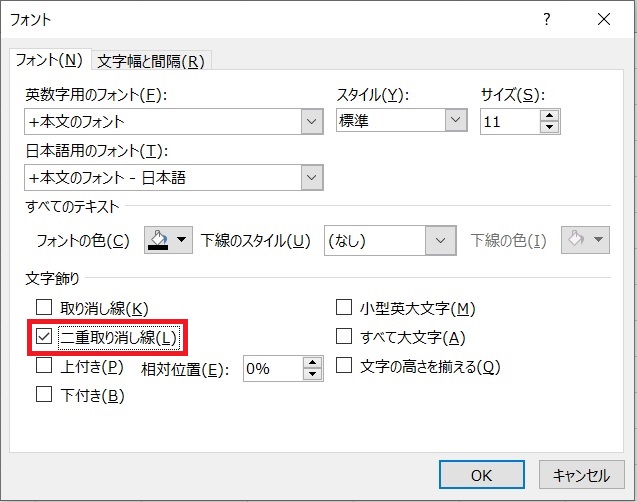
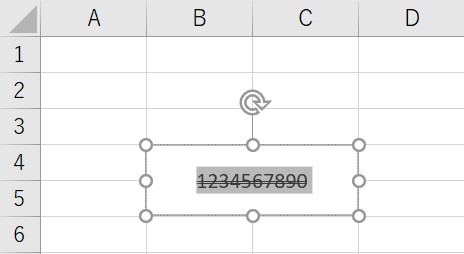
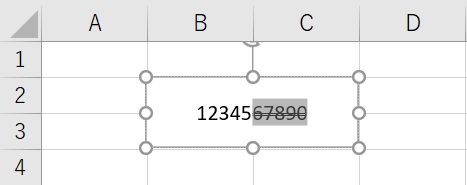
Excelの本が1冊あると効率が良い
エクセルは本当に便利で高機能なソフトウェア(アプリ)です。使いこなせれば、劇的に作業効率を向上させることができます。
しかし、エクセルでどんなことができるのかを知っておかないと活用法が思いつきませんし、基本的な操作で何度もつまづくと嫌になってしまうこともあるでしょう。
まずはエクセルの本を一通り斜め読みして(目次を眺める程度でOK)、手元に置いておき、何か疑問に感じたり、知りたいことがあったらすぐに本を開いてチェックできるようにすると良いでしょう!
*WindowsパソコンでExcel使うなら、Microsoftのノートパソコンは安心感がありますね!
ノートパソコン有機EL搭載モデルのデメリットについてこちらの記事で紹介しています。



コメント