ノートパソコンを使っているとかなり熱くなることがあります。購入した頃は良くても、Windowsアップデートなどを続けていると少しずつ負荷が大きくなるのか、ファンがフル回転してうるさくなったり、最悪の場合は電源が落ちてしまうこともあります。
パソコンが熱くなるようであれば、その原因の多くはCPUの発熱にありますので、まずはCPUの温度を確認してみましょう。また現時点でそのような困った状況になっていなくても、今後使用を続けると様々なソフトウェアのアップデートや部品の劣化・汚染などによって、パソコンへの負荷が増えてCPUの温度が上昇する可能性があります。
そのような異変に気がつけるように、正常な状態でのCPUの温度を確認しておくと良いでしょう。以下にその方法などを紹介します。
CPUの適正温度の目安は?
CPUとは、「Central Processing Unit」の略で、日本語では「中央処理装置」と呼ばれるプロセッサーです。パソコンの頭脳に相当する部品で、パソコンの計算処理を行う中心的な部品です。それだけに常に働いていて、パソコンのパワーもCPUの性能に依存する部分が大きいです。
ノートパソコンの部品には、バッテリーやストレージなどの熱を発する部品が複数ありますが、もっとも発熱量が大きいのがCPUです。そのため通常のノートパソコンでは、CPUを適切に冷却するための設計が施されていますが、使用環境や前述のような負荷の増大などによって冷却が追いつかず、CPUの温度が高くなり過ぎてしまうことがあります。
それではCPUの適正温度の目安はどれぐらいなのでしょうか?
発熱していますので、電源を入れて動作させた状態ならば室温よりも高い温度になります。上限温度が何度まで適正温度と言えるのかは、CPUの種類(メーカー、型番など)にもよると考えられますが、メーカーからも公式な発表は見当たりません。
実際にパソコンを使用している人の計測値などがいろいろな記事等で報告されており、それらから推測すると30〜60℃ならば適正範囲で、処理速度としても余裕があるようです。
何らかの原因により負荷が大きくなると、60℃を超えて80℃ぐらいまで温度が上昇することがありますが、これも短時間であれば許容範囲のようです。つまり、常に70〜80℃になっているようならば、CPUにかなり負担がかかっている状態と言えるでしょう。
CPU温度が80℃を超えてさらに上昇を続けると危険な状態になりますので、通常は何らかの保護システムが作動します。温度上昇が急激な場合は電源をいきなりOFFにするものもありますし、CPUの処理速度を落として発熱量を減らすものもあるようです。
基本的には上限温度が80℃付近と考えておくと良いでしょう。
ノートパソコンのCPU温度を確認する方法
いくつかの方法が考えられますので、以下に3つの方法について紹介します。
温度計で直接測定する
パソコンのCPUの温度を温度計などで直接測定する方法で、自作のパソコンなどでは可能な方法です。市販のデスクトップパソコンでも直接測定ができる場合もありますが、通常のノートパソコンでは難しいでしょう。何らかの方法で筐体を外し、直接計測できるならばわかりやすい方法です。しかし、パソコンを破損させる可能性も高いのであまりおすすめできません。
BIOSを利用する方法
パソコンの電源を入れて、Windowsを起動する前にファンクションキーなどを押すことによってBIOSを起動できます。BIOSを起動する方法は、パソコンのメーカー・機種によって異なりますので、自分のパソコンの取扱説明書で確認しましょう。
BIOSを起動したらハードウェアモニターを選びます。「H/W Monitor」、「Status」、「PC Health」など、パソコンによってハードウェアモニターの項目名が異なりますのでご注意ください。
ハードウェアモニターの中に「CPU Temperature」などのように、CPUの温度を表示するものがありますので、それによりCPU温度を確認できます。
この方法は、特に新たなアプリ(ソフトウェア)などをインストールせずに確認できるのがメリットなのですが、BIOSの状態でないと確認できないのがデメリットです。つまり、Windowsを起動し、よく使うアプリ(ソフトウェア)を起動して作業をしている時がもっともCPUに負荷がかかり、温度が上昇するのですが、その状況でのCPU温度が測定できないためです。
CPUの温度を測定するツールを利用する方法
このような多くの人に必要とされることについては、誰かがツール(アプリ)を開発してくれるものですが、やはり便利なツールがあります。いくつかのツールがありますが、おすすめなのはSpeccyです。こちらのサイトから無料版がダウンロードできます。
Speccyを使うと、以下の画面のように簡単にCPU温度が表示されます。無料版では、ストレージの温度も表示されますので、パソコン内部の温度を把握するのに役立ちます。
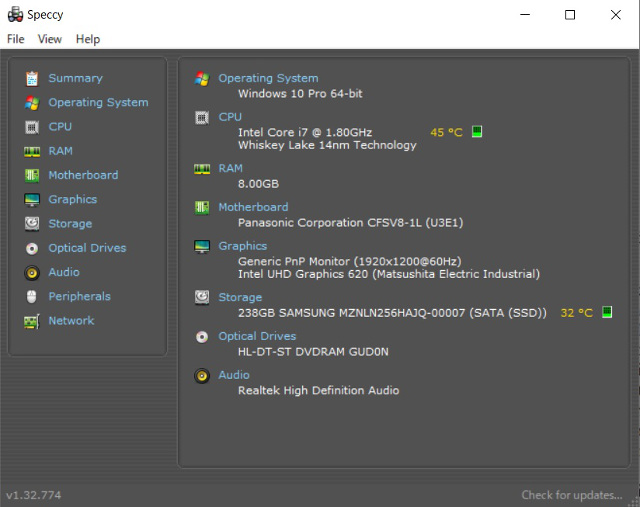
Speccy無料版のダウンロード
こちらの無料ダウンロードサイトに行くと、以下のような画面が表示されます。CPU温度を測定するだけであれば、無料版でできますので、画面下部の「Speccy FREE」のメニューの「Free Download」をクリックします。
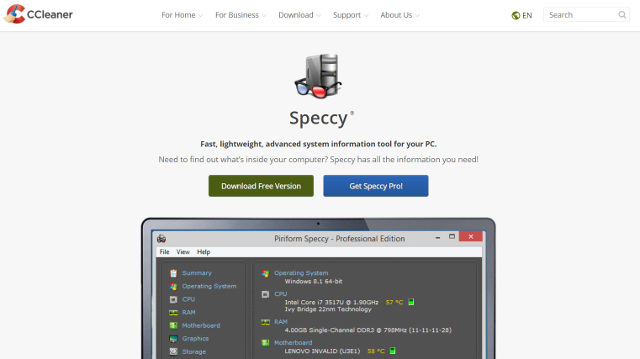
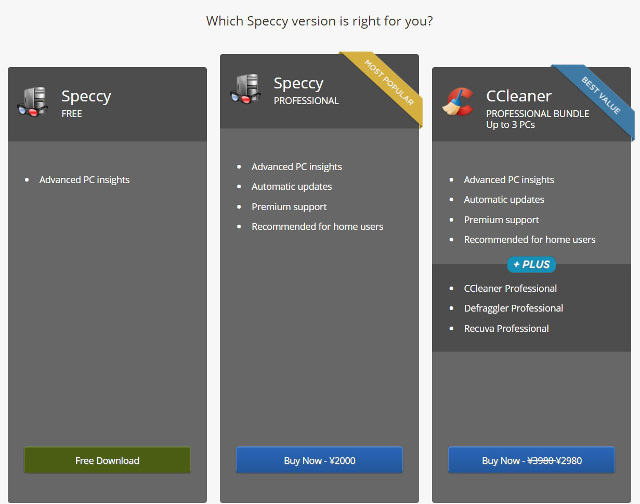
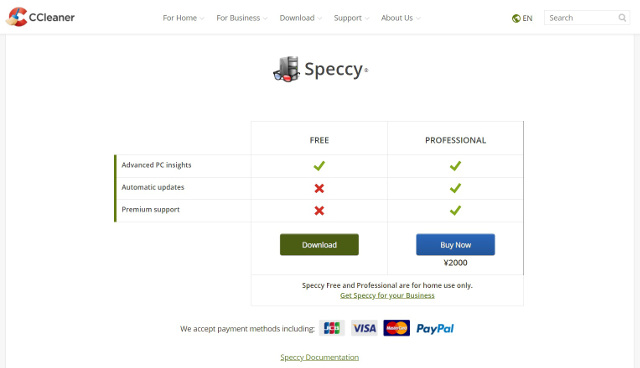
ウイルスチェックして特に問題無いようであれば、ダブルクリックします。するとインストールが始まりますので、メニューに従ってインストールを進めます。インストール完了後、起動すれば、上で掲載したようなSpeccyの画面が表示され、CPUの温度を確認することができます。
起動するだけですぐにCPUの温度を確認できるので、非常に簡単です。これを使って、自分がパソコンのCPUがいろいろな作業中にどのぐらいの温度になるのか調べてみましょう。
CPU温度が80度以上!対処法は?
ノートパソコンを使用していて、頻繁にCPU温度が80℃以上になるようでしたら、リスクが高い状態である可能性高いです。それによりパソコンの電源が落ちてしまうことが多いようでしたらかなり問題です。作業中のデータ等が失われるリスクがあるだけでなく、正常にシャットダウンしないことにより故障する可能性も高くなりますし、CPUが高温にさらされることにより故障する可能性も高くなります。
CPUが80℃以上になるようでしたら、どのような作業をする時に高温になるのか確認してみましょう。非常に負荷がかかるようなアプリ(ソフトウェア)を使用する時に高温になるようであれば、そのような作業をするためにはパソコンのスペックが不足している可能性があります。
Word、Excel、PowerPointなどのOfficeのアプリを使用する程度で温度が80℃以上になるようでしたら、パソコンに問題がある可能性が高いでしょう。
こちらの記事「ノートパソコンが熱くなる原因と対策は?究極はこれ!」に詳しく解説しましたのでご覧ください。
まとめ
WindowsノートパソコンのCPU温度を確認する方法について紹介しました。パソコンを新しく購入して使い始める時からCPU温度を確認しておけば、正常な状態を知ることができますので、長期間使用後にCPU温度が上昇すれば異常に気が付くことができるでしょう。



コメント