Amazonは便利ですね!使えば使うほどその便利さがわかるので、さらに利用してしまいます。私もそのうちにヘビーユーザーになりそうです・・・(もうなっている?)。
そんなAmazonのショッピングは、プライベートだけでなく仕事でも利用できます。仕事では、後で経費精算するために領収書が必要になることが多いですね。
そこでAmazonでショッピングした時に領収書の発行の方法について紹介します!実は支払い方法によって領収書の発行方法が変わります。クレジットカード払いにすると、宛名が空欄の領収書が発行できるので、自分で自由に記入できます。
それ以外の方法では、宛名が自動入力されていて、自分の希望の宛名に書き換えられなくなるので、経理の都合上困ることもあるでしょう。Amazonで注文する前に理解しておけば、後でスムーズに精算処理できます!
Amazonで購入したら領収書を発行してもらえるの?
Amazonでショッピングをした場合、通常は領収書をもらえます。しかし、商品と一緒に領収書が同梱されていないことがほとんどです。
統一されていないのは、Amazonのサイトでショッピングしても、Amazonが直接販売している商品と、Amazonマーケットプレイスのように出品者が販売している商品があるためです。
商品と一緒に領収書が同梱されていなかったとしても、基本的にはAmazonのサイトで発行し、印刷することができます。
Amazonで購入した商品の支払い方法は、主に「クレジットカード払い」と「コンビニ払い」と「代金引換」があり、それぞれで発行する領収書に違いがありますので順次説明します。
Amazonでクレジットカード払いの場合の領収書の発行・印刷方法
Amazonのサイトでショッピングする場合、クレジットカード払いがもっとも手続き的に簡単ですので、利用者も多いです。クレジットカード払いならば、その後の領収書の発行も簡単です。Amazonギフト券、Amazonポイントパートナーポイント、携帯決済も同様の扱いになります。
Amazonのサイトで注文履歴を見ると、配達完了した商品のリストが並んでいます。この中から領収書を発行したい商品を選ぶと、その右上のところに[請求書]がありますのでそれをクリックします。
ドロップダウンメニューが開きますので、その中の一番下にある[請求書]をクリックします。
すると以下のような領収書画面が開きますので、これを印刷することができます。プリンターですぐに印刷しても良いですし、PDFで保存しても良いでしょう。
Amazonの領収書の宛名はクレジットカード払いならば空欄になる
この領収書をよく見ると右上に宛名欄があり、空欄になっています。したがって、ここに宛名を自分で書き込むことができます。これならなどのような宛名にも対応することができますね。
一度この領収書を印刷した後に、再度この領収書ページを開くと、左上のところに「再発行日」と表示されるようになります。通常は、領収書は1回だけ発行するものですので、このように2回以上印刷しようとすると「再発行」になるためです。
なお、前述のドロップダウンメニューで一番上の[請求書1]をクリックすると「支払い明細書」が表示されます。
Kindle Unlimitedの領収書も発行できる
サブスクのKindle Unlimitedは、毎月支払い、それが同様に注文履歴のところに表示されます。通常の買い物と同じように領収書を発行することができます。
Amazonでコンビニ払いの場合の領収書の発行・印刷方法!宛名は?
Amazonではコンビニ払いを利用することができます。以下の店舗が利用可能です。
セブンイレブン
ローソン/ミニストップ
ファミリーマート
デイリーヤマザキ/ヤマザキデイリーストア
セイコーマート
コンビニ払いを利用すると、Amazonでの領収証の発行はできません。支払い先のコンビニエンスストアが発行します。
この領収書の宛名は店舗により空欄か「アカウントに登録された名前」が記載されます。空欄ならば良いのですが、アカウント名が記載されてしまうと困る場合もありますので注意しましょう。
注文履歴から購入明細の表示は可能ですので、これを印刷して添付することはできます。
なお、ATM、ネットバンキング、電子マネーを使用したオンライン支払いの場合も同様にAmazonでは領収証は発行できません。
Amazonで代金引換の場合の領収書の発行・印刷方法
Amazonでは代金引換の支払いを選択することもできます。この場合もAmazonで領収証を発行することはできません。配送業者が領収証を発行し、通常は梱包している外箱に添付されています。
領収証の宛名は、「お届け先ご住所に記載した名前」となります。したがって、会社に送ってもらえば、Amazonの領収書の宛名を会社名にすることができます。
会社の経費にする場合、会社に直接送ってもらえば問題ないのですが、それができない場合はこの方法では会社名を宛名に入れられないことになります。
注文履歴から購入明細の表示は可能ですので、これを印刷して添付することはできます。
Amazonの領収書の印刷方法
Amazonの領収書をパソコンから印刷する
パソコンからプリンターにデータを送って印刷できる状況であれば簡単です。前述のAmazonの「注文履歴」から請求書を表示し、プリンターへ印刷の指示を出すだけです。
しかし、プリンターが無いなどの理由ですぐにパソコンからプリンターにデータを送れない場合は、一旦、PDFでダウンロードして保存し、プリンターが使える場所で印刷するという方法もあります。
Amazonの領収書をコンビニでUSBから印刷する
最近はPDFファイルをコンビニで印刷することができます。そのため自宅でそれほど印刷することが無いのであれば、自宅にプリンターを置くこともプリンターと印刷の費用、設置スペースのことを考えるともったいないかもしれません。
コンビニでAmazonの領収書を印刷する方法は、主にUSBを使う方法とスマホを使う方法があります。USBメモリーを使う方法はシンプルで、前述のようにパソコンでAmazonの「注文履歴」から請求書をPDFで保存し、それをUSBメモリーに入れてコンビニのコピー機に挿入して印刷することができます。
それほど頻繁に印刷するわけでなく、USBメモリーを使う方法がシンプルですのでおすすめです。ただし、セキュリティに配慮して、USBメモリーに機密性の高いファイルなどを入れないようにしましょう。
Amazonの領収書をスマホからプリンターで印刷する
スマホからAmazonの領収書を印刷できないというトラブルが案外多いです。
まず知っておきたいのは、スマホのAmazonのアプリからは領収書を印刷できないということです。
またWebサイトのデザインは、レスポンシブルデザインが主流になり、同じAmazonのサイトにアクセスしても、パソコンとスマホで同じではなく、それぞれの画面のサイズにふさわしいデザインで表示されます。
スマホ用の画面から領収書を印刷するためには、ます[注文履歴]から購入済みの商品を探し、前述と同様の手順で領収書を表示させます。次にブラウザのプリント機能で印刷します。
スマホ画面の左上の三本線のマーク(*上の画像中で赤四角でマークしました)のところをタップすると、メニューが開きますので、その中から[注文履歴]をタップします。
PCサイトの方が使い慣れていて、スマホの画面ではデザインが異なるために操作し難いと感じる場合は、スマホのブラウザでAmazonのサイトを表示させた後に、PCサイトに切り替えると良いでしょう。
Amazonのサイトを表示したら、一番下までスクロールすると、[Amazon PCサイト]というところがありますので、これをタップするとパソコンと同様の表示画面になります。
この領収書の画面で、最下部中央にあるアイコンをタップし、表示されたメニューから[プリント]>[プリンタを選択]をタップし、WiFi接続できるプリンターから印刷します。
Amazonの領収書をコンビニでスマホのアプリから印刷する
コンビニではPDFファイルを印刷することができます。そのため、前述の方法でスマホのブラウザでAmazonのPCサイトを表示し、領収書画面を表示し、PDFファイルとしてダウンロードして保存します。
保存先は、iCloudなどの外部のインターネット接続できるCloudストレージか、スマホ内のいずれの場所でも大丈夫です。
ただし、どこに保存したのかを忘れないようにして、コンビニですぐにそのPDFファイルを見つけられるようにしておきましょう。
コンビニでは、それぞれの店舗のコピー機に対応したアプリがあります。これをコンビニ行く前にインストールし、すぐに使えるように設定しておきましょう。
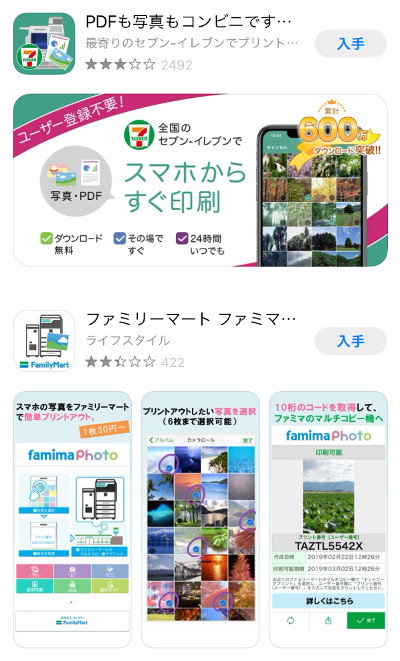
Amazonの領収書が出ない・印刷できない
Amazonの領収書をサイトで確認しようとしても、領収書が出ない・印刷できないということがあります。
Amazonで商品を注文してからすぐには領収書は発行されず、注文品が発送されてある程度時間が経ってからでなければ領収書を印刷できないことは知っておくと良いでしょう。
Amazonのショッピングアプリにはいくつかのメリットがあります!詳しくは、以下の記事で紹介しています。




コメント