iPhoneはコンパクトなスマートフォンですが、そのカメラは高画質・高機能で便利です。しかし、「カメラのシャッター音が大きい!」という悩みもよく聞きます。どうにかならないのでしょうか?その解決方法を紹介します!
またiPhoneは普段持ち歩くことが多いので、音が鳴ってしまって困ることもあります。それを解決するための消音モードについても紹介します!
*あると便利なiPhoneの充電器!
iPhoneのカメラのシャッター音を消すのは可能?
iPhoneのカメラのシャッター音は、一つには盗撮防止などの観点から装備されている機能のようです。スマホのカメラを悪用して、人混みなどで盗撮をする人が居るので止むを得ないことのようです。
したがって、AppleとしてもiPhoneのカメラのシャッター音を消すことは避けているようで、標準のiPhoneの操作等により消音することはできないようです(*一般に知られていない裏技がある場合はわかりませんが、どうやらないようです)。
iPhoneのデフォルトの状態でシャッター音を無音にすることは断念せざるを得ませんが、次項で述べる方法でシャッター音を消すことができます。
Phoneのカメラのシャッター音をアプリで消す
iPhoneのカメラーのシャッター音を消すためには、市販のアプリをインストールする方法が簡単で便利です。おすすめなのが「OneCam 高画質マナーカメラ 〜フリックでシェア〜 」です。有料ではありますが、240円とお手頃な価格です。
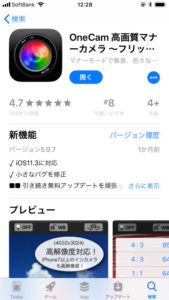
iPhoneのカメラのシャッター音をアプリOneCamで消して撮影
「OneCam 高画質マナーカメラ 〜フリックでシェア〜 」で実際に撮影して見ました。全くシャッター音がせずに無音で撮影できましたので大満足です。価格を考えてもインストールしておいて損は無いアプリでしょう。
非常に使いやすいアプリなのですが、比較的照明が暗くしてある部屋でのプロジェクションスクリーンのように、コントラストが高いものの写真撮影などでは露出の調整が難しく、うまく撮れないことがあります。そんな状況でのこのアプリでの露出調整方法について簡単に説明しておきます。
まず撮影したいものにカメラを向け、画面をタップすると青色の四角と、赤色の円が表示されます。青色の四角はピントを合わせている場所を示し、赤色の円は露出を自動調整する基準の場所を示しています。


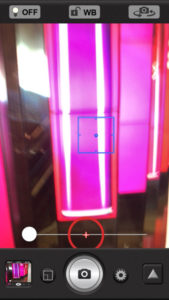
iPhoneのカメラのシャッター音を無料アプリで消す
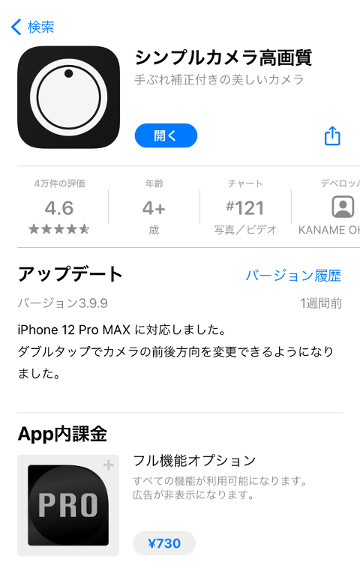
App Storeから無料でインストールし、iPhoneをマナーモード(消音モード)にすれば、シャッター音を無くすことができます。
しかし、制限を解除してフル機能を使う場合は730円かかりますので、先に紹介した「OneCam」よりも高くなってしまいます。とりあえず無料版を使ってみてからどちらにするのか決めても良いでしょう。
iPhoneのビデオモードを使う

これをタップすれば、シャッター音無しで写真(静止画)を撮影することができます。まったく音がしないので、写真が撮れたのかどうか不安になるほど静かです。
この方法の最大の問題は、ビデオ撮影中でないと無音で静止画が撮影できないということと、ビデオ撮影開始時と終了時に、ビデオのボタンをタップすると「ピコ」という音がすることです。
iPhoneのカメラのうるさいシャッター音に比べれば、かなり許せる程度の電子音ですが、音が出てしまいます。また動画を撮影し続けますので、iPhoneのストレージに余裕が無い場合は厳しいかもしれません。
iPhoneのスクショ音を消す方法
iPhoneで撮影をした時の音で困ることが多いのがスクショ(スクリーンショット)音です。これも案外大きな音が鳴ります。消すことができるのでしょうか?
消し方は比較的簡単で、消音モード(マナーモード)にするだけです。iPhoneでインターネットサーフィンなどをしている際に、画面のスクショを撮りたくなったら、消音モードにしてスクショすればシャッター音が無くなります。
しかし、注意すべき点があります。それは一部のアプリなどを使用している際には消音モードにしてもスクショの音が消せないということ。
確認できているのは、例えばカメラアプリを起動している時にスクショをすると、消音モードでもシャッター音が鳴ります。「盗撮防止のためにシャッター音を鳴るようにしている」という考え方からすると、これは理解できる仕組みです。
なぜならカメラアプリを起動している状態でスクショをすれば、実質的には撮影できてしまうからです。その他のアプリについては、消音モードでシャッター音が鳴るものを確認できていませんが、初めて使用する時には注意し、音を出しても大丈夫な状況でテストしましょう。
iPhoneの消音モードを使う
前述のように、サードパーティのカメラアプリでシャッター音を消す方法として、そのアプリを使用時にiPhoneを消音モードに設定することが必要となるものがあります。
またiPhoneのカメラのシャッター音を無くしたい状況では、iPhoneのその他の音も鳴らないようにしたい場合が多いです。
iPhoneで余計な音が鳴らないようにするためには、消音モードを活用しましょう。しかし、消音モードで消せる音と、消音できない音があることは知っておいた方が良いでしょう。
iPhoneの消音モードのオンオフ
まずiPhoneの消音モードをオンオフ方法ですが、これは簡単です。iPhoneの左側面上部にあるスイッチを動かします。オレンジ色が見える状態にすると消音モードがオンになります。オフにする時は反対側に動かします。
iPhoneの消音モードで消せる音
iPhoneの消音モードで消せる音は、着信音と通知音、スクショ音です。
消音モードにしておけば、電話がかかってきても着信音が鳴りません。バイブレーションを設定しておけば、着信時に振動しますので電話がかかってきたことがわかります。
メールの着信時やアプリの設定によって、いろいろな着信音が鳴りますが、消音モードにしておくことでこれらの着信音を消音できます。
iPhoneの消音モードでも消音できない音
iPhoneの消音モードでもすべての音が消せるわけではありません。消音されない音があることに注意が必要です。それらは、前述のカメラのシャッター音、アラーム、音楽・動画再生です。
シャッター音については、アプリによる消音方法を前述しました。しかし、スクショの音については消音モードにするだけで消音できます。スクショ(スクリーンショット)では盗撮できないからでしょう。
アラームについては、設定した時刻を知らせてくれる機能ですので、消音モードでも音が出る設定になっています。
音楽・動画も、基本的には音を聴いて楽しむものなので、消音モードでも音が出る設定になっています。
iPhoneの消音モードでアラームの音が出る?
前述のようにiPhoneの消音モードでもアラームの音を鳴らすことができるので、目覚ましなどに使うことができます。しかし、目覚ましとして間違いなく使えるように以下の設定を確認しましょう。
iPhoneの設定アプリを起動し、「サウンドと触覚」を選択します。ここで「着信音と通知音」のところで音量を調整します。これがアラームの音量となります。
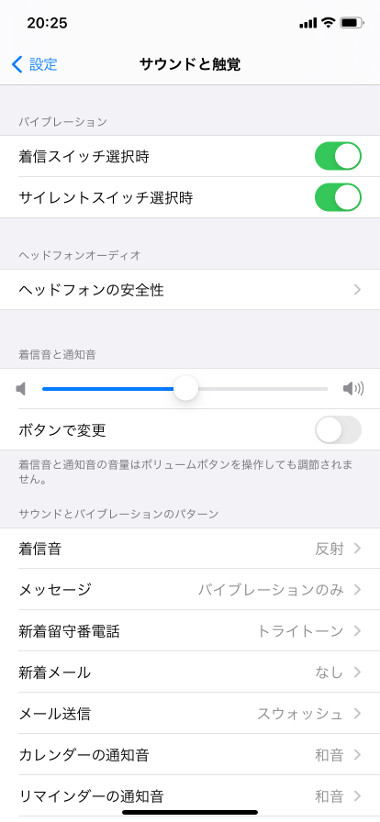
iPhoneのアラームの音を消音する方法
iPhoneの消音モードにしただけでは、アラームの音を消すことはできません。ちなみに前述の「サウンドと触覚」のところで最小にセットしても、音は小さくなりますが、無音にはなりません。
アラームを無音にするためには、時計アプリのアラームメニューで、右上の「+」をタップし、新しい「アラームを追加」します。次に「サウンド」メニューを選択します。一番下までスクロールすると、「なし」を選択します。
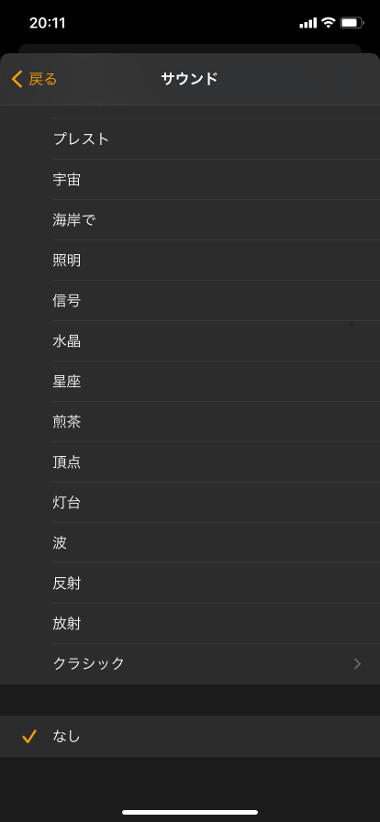
まとめ
写真撮影がOKな場所でも、iPhoneのシャッター音などの大きな音を出すことは問題となる場合があります。iPhoneのシャッター音を消すアプリは必須アプリの一つと言って良いでしょう。
また着信音や通知音も基本的には鳴らない方が良い場合が多いので、消音モードの使い方を把握しておきましょう。
iPhoneで文書を撮影し、テキストデータに変換する方法については、こちらの記事で紹介しています。




コメント