iPhoneのカメラの年々向上し、最近の機種では驚くほど高画質な写真を撮影できるようになりました。
そのためiPhoneで気軽にたくさん写真を撮影し、気がつくとiPhoneの中に大量の大きなファイルサイズの写真(画像)が保存されている状態になりがちです。
それらはストレージを圧迫しますし、写真をメール添付で送ったり、受け渡しする時にもデータが大きすぎることがあります。
そんな時に便利なiPhoneの写真をリサイズやトリミングにより容量を減らし(小さくし)、ストレージを圧迫しないようにする方法について紹介します!
*持っていると便利なiPhoneの充電器!Type-CとType-Aの両方に対応しています!
iPhoneの写真のサイズの変更方法
iPhoneの写真のサイズを変更する方法は、いくつかの方法があり、その目的によって選択すると良いでしょう。
iPhoneの写真のサイズ変更はメールで簡単にできる
それほど頻繁に写真のサイズを変更することがなかったり、メールに添付してiPhoneから送信することが目的なのであれば、iPhoneのメールアプリでサイズ変更する方法が簡単です。
この方法は、特にiPhoneの写真のサイズを変更することを意識していなくても、すでにメールに写真を添付したことがある方ならば経験済みであることが多いです。
その手順は以下のようになります。
1.iPhoneのメールアプリで新規メッセージを開きます。宛先を自分にすれば、サイズ変更した写真をメールで受け取ることができます。さらに件名を入力します。
2.メッセージを入力したら、メッセージを入力するスペースに指を数秒程度置いてから話します。するとメニューバーが表示されます。この右端にある三角マークにをタップすると、隠れていたメニューが表示されますので、その中にある[写真またはビデオを挿入]をタップします。
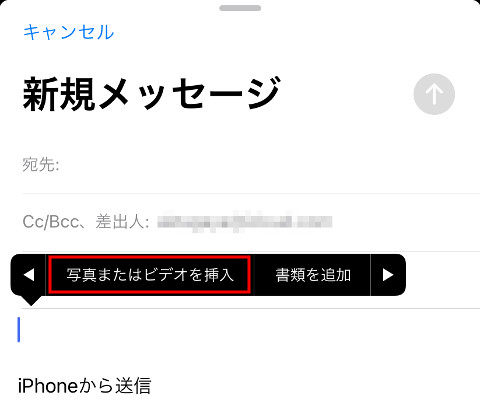
4.以下のようなメニュー画面が表示されますので、添付した写真のサイズを小、中、大、実際のサイズから選びます。
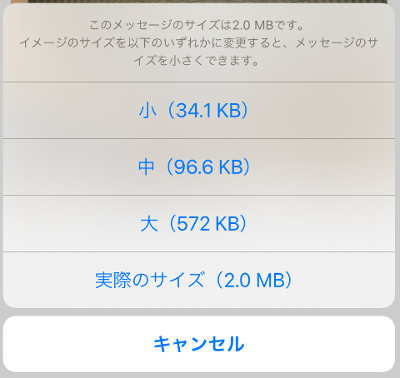
この方法では、リサイズ後の写真のファイルサイズを見ながら選べる点が便利です。
しかし、写真のサイズを〇〇ピクセルのように指定することができない点が不便なこともあります。そもそもメールアプリの機能であり、メール送信時のトラブルを防ぐために添付ファイルのサイズを調整するためのものであるからでしょう。
iPhoneの写真のサイズをショートカットアプリで変更する
iPhoneにインストールして写真のサイズ変更ができるアプリは複数のものがあります。しかし、それらをインストールするよりも、できればiPhoneに標準で装備されているアプリや機能を使って写真のサイズ変更をしたいと言う方もいらっしゃるでしょう。
また写真が複数枚あり、前述のメールに添付する方法では面倒と感じることもあるでしょう。
以下で説明するようにApple純正のショートカットアプリを使うと簡単に写真のリサイズができます。
初めて使う時に少々セットアップをしなければならないのが面倒なのですが、 2回目以降は簡単に素早く使えますので非常に便利です。
その手順を以下に説明します。
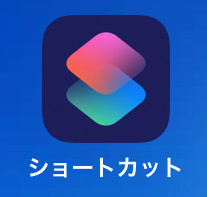
2.表示された画面で「写真」が表示されていなければ、検索窓に「写真」と入力し、検索します。
すると以下のように写真アイコンが表示されますのでタップします。
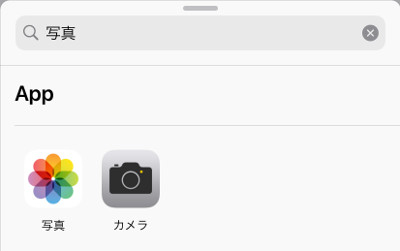
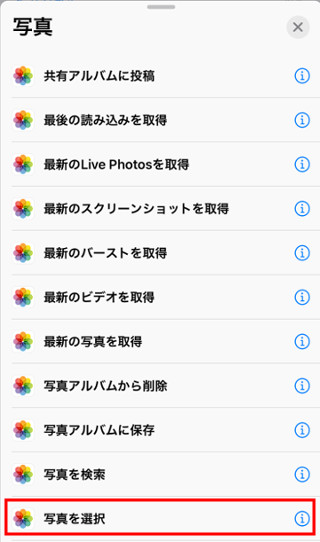
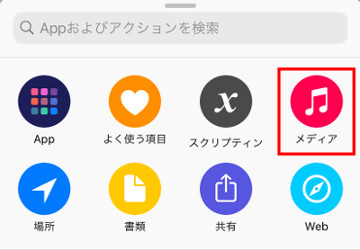
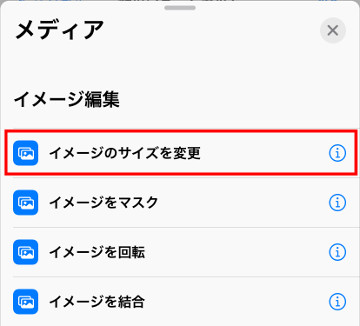
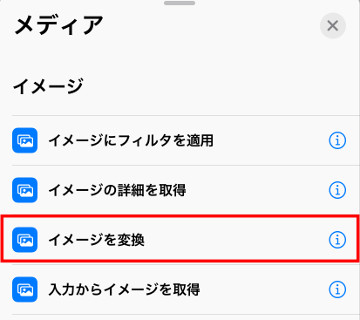
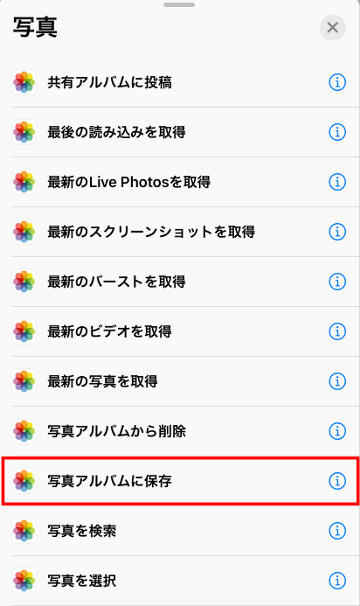
8.セットアップが完了したら、ショートカットアプリを起動すると上の方にこの自分で作ったショートカットが表示されるようになりますので、これをタップするとアクションがスタートし、すぐに選択した写真をリサイズし、写真アルバム内に保存されます。
iPhoneの写真のサイズをサードパーティのアプリで変更する
iPhone用の写真のサイズを変更できるサードパーティのアプリは多数あり、App Storeで「写真 サイズ」などと入力して検索するといろいろなものを見つけることができます。
アプリそのものは無料でインストールできるものも多数あります。App内課金があっても、簡単な写真のサイズ変更程度であれば無料でできるものが多いので、インストールして試してみると良いでしょう。
「何のためにiPhoneの写真のサイズを変更したいのか?」を考えると最適な方法が明らかになることがあります。例えば、前述のようにメールに添付して送りたいのであれば、 メールアプリで十分です。それ以外のよくあるパターンについていかにさらに説明します。
iPhoneの写真をサイズ変更して容量を減らす(小さくする)
iPhoneの写真のサイズを変更するメリットは、ファイルサイズを小さくすることができることです。反対にサイズを小さくすることのデメリットは、解像度が低くなることです。
前述のようにメールに添付する場合は、ある程度以上ファイルサイズが大きくなると送信先のサーバーでトラブルになることもありますし、プロバイダーによっては送信できないこともありますので、常識的にはある程度以下のファイルサイズに抑えます。
写真をiPhoneやパソコン、テレビなどに表示して見ようとした場合、どのようなディスプレイで表示するのかによって写真の見え方に差が生じます。
例えば大画面の4Kテレビに表示する場合は、3840×2160の解像度ですので、これより低い解像度では画像の粗さが目立つようになります。
iPhone 12の場合、ディスプレイの解像度は2,532×1,170で、静止画のカメラで撮影した解像度の方が高いです。つまり、撮影した写真をiPhoneで見るだけでしたら写真のサイズと解像度を落としても見え方は変わりません。ただし、画面上で写真を拡大したりした場合は違いが出ます。
iPhoneの写真のサイズを変更して壁紙に設定
iPhoneで撮影した写真を壁紙に設定したくなることがあります。特に写真をトリミングしたりしないのであれば、ディスプレイの解像度にまで下げて設定すればファイルサイズを小さくすることができます。
ストレージの容量を節約することが目的の場合は、写真のサイズを変更して保存した後に、元の写真データを削除しなければなりません。そうでなければ新たにサイズを変更した写真のデータが追加されて、トータルのデータ量が増えるだけだからです。
iPhoneの写真データをパソコン・クラウドに移す
iPhoneで撮影した写真のデータは解像度が高く、サイズが大きいのですが、失いたくない写真であるならば、無闇にサイズを落として 解像度を下げてしまうのはもったいない気もします。
写真を保存するためのストレージが容量が圧迫されるのであれば、まずは撮影した写真を吟味して不要な写真を削除することが先決でしょう。
それでもストレージ容量が圧迫されるのであれば、写真をiPhoneの外に移して保存するのがおススメです。例えばパソコンのストレージやiCloudなどのクラウドストレージが利用可能です。それらの保存先の容量も心配になるようであれば、 移した後にデータを圧縮すると言う方法もあります。
iPhoneの写真をトリミングする方法
iPhoneの便利なところは、撮影した写真をiPhoneでトリミングできてしまうところです。その手順を以下に紹介します。
1.写真アプリでトリミングしたい写真を選択し、右上の「編集」をタップします。
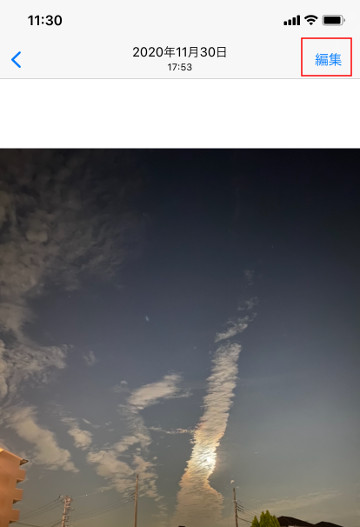
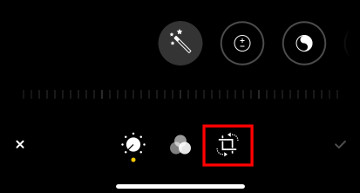
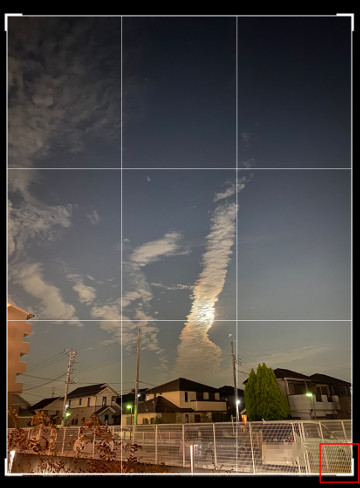
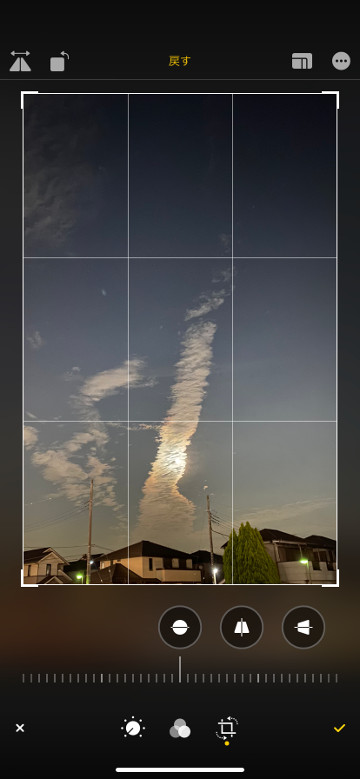
まとめ
iPhoneの写真のサイズ変更の方法について紹介しました。iPhoneはカメラもアプリも高性能になっていますので、iPhoneだけでもかなりのことができます!
さらにパソコンやクラウドサービスまで活用すれば、ほとんどの使い方で困ることは無くなるでしょう。
iPhoneのワイヤレス充電のデメリットについて、こちらの記事で紹介しています。




コメント