iPhoneのカメラは便利ですね。簡単に綺麗な写真が撮れますの、写真好きな多くの人が使っています。画素数が増えて高精細になりましたので、画像として写真を楽しむだけでなく、記録として撮影する人も多いでしょう。
文書などの文字情報を暗記したり、書き写すのは面倒ですので、画像として保存できれば便利です。さらにこれをiPhoneでテキストデータとして利用する方法について紹介します。
*iPhone/iPad/AirPodsの充電に便利な充電器!
iPhoneで文書を撮影しても画像として保存される
配布された文書やスクリーンにプロジェクターで映し出された文書などを、iPhoneで撮影すると簡単に保存できるので、そのような使い方をしている人をよく見かけます。ただ記録して内容を確認するだけならばこれで十分なのですが、文字情報をメモアプリやワープロソフトなどで編集しようとすると、このままではできません。これらが画像データとして保存されていて、テキストデータではないためです。
文字情報の画像をOCR処理すれば、テキストデータに変換できます。OCR(Optical Character Recognition/Reader、オーシーアール、光学的文字認識)は、スキャナーで読み込んだ文書画像をテキストデータに変換するために以前から使われていました。最近はスマホの進化とともに、スマホのカメラで撮った画像をすぐにテキストデータに変換したいというニーズが増えてきたため、使いやすいアプリが安価で利用できるようになっています。iPhoneをさらに使いこなすために、インストールしておきたいアプリですね。
iPhoneで撮影した文書をOCR変換できるアプリ
iPhoneで使えるOCRアプリはいくつかのものがあります。その中でも画像の文字認識精度に定評があり、無料で使えるOCRアプリが以下の「OCR」です。Apple Storeで「OCR」と検索するとトップで表示されます。
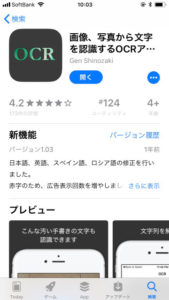
iPhoneで撮影した画像を実際にOCR変換してみた!
前述のOCRアプリをダウンロード&インストールし、実際に使ってみましたので、以下のその手順を説明します。まずインストールしたOCRアプリを起動すると以下の画面になりますので、[カメラを起動]をタップします。
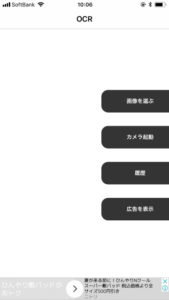
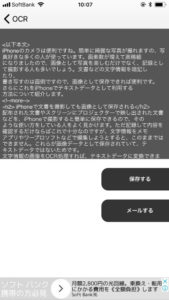
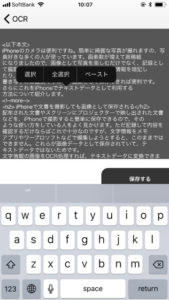
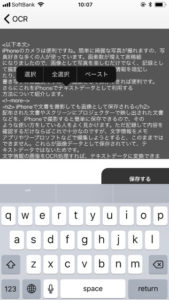
まとめ
iPhoneのカメラとOCRアプリを活用すれば、文書などを書き写して、それをあとでテキストデータとして入力し直す手間がかなり省けます。ITを駆使して、時間と労力を節約しましょう。

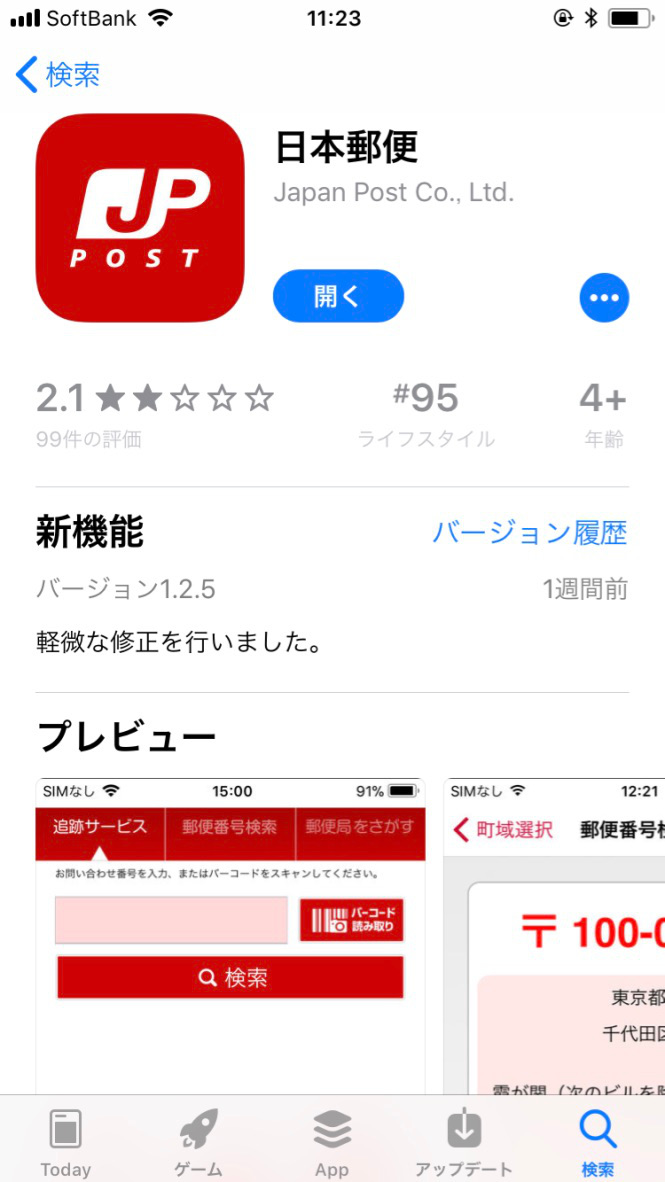
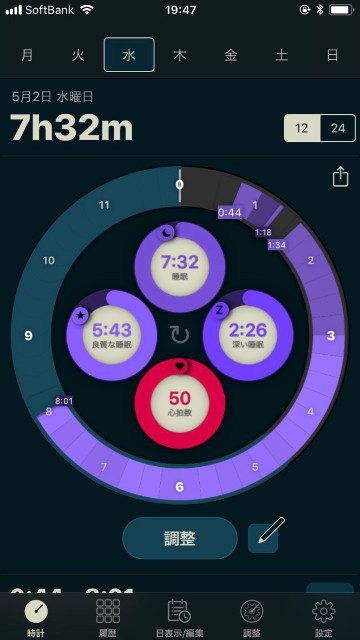
コメント