MacBookを使う時に多くの人が複数のアプリケーションを使い、複数のウインドウを同時に開いているでしょう。高精細なディスプレイでマルチタスクができるので、ごく自然にそのような使い方になります。
そのため使用するウインドウを切り替する、デスクトップを表示するなどの操作を手早くできることが、スピーディに使いこなすために必要になります。以下に紹介します。
*最新のMacBook Airは、M3チップを搭載してパワーアップしているので快適です!
*MacBookを使いこなすための技についてこちらの記事で紹介しています。

MacBookでデスクトップを表示する方法
MacBookでは、もちろん好きな写真をデスクトップの壁紙に設定することができますので、ゆっくり壁紙の画像を鑑賞したりしたくなります。またスクリーンショットで画面を保存すると、画像ファイルがデスクトップ上に置かれますので、それを確認したくなります。
このようにいくつかの状況で、複数開いているアプリケーションのウィンドウを閉じて、デスクトップを表示したくなることがあります。そんな時に複数のアプリケーションのウインドウを閉じていたら面倒ですね。
複数のアプリケーションのウインドウが開いている状況から、一気にデスクトップを表示することのできる操作は、[fn]+[F11]です。Touch Bar搭載のMacBook Proでは、[fn]キーを押すとTouch Barにファンクションキーが表示されますので、[fn]キーを押したまま[F11]を押します。
MacBookでウインドウを切り替える方法
MacBookで同時に複数のアプリケーションを起動し、複数のウインドウを開いていると、それぞれのウインドウ間を素早く行き来できるかどうかで、操作の効率にかなり差が出ます。そこでおすすめなのは以下の「Mission Control」の活用です。
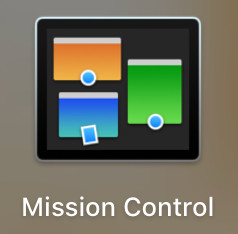
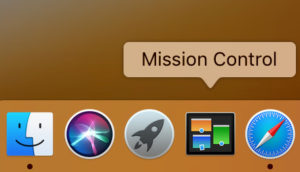
また「Mission Control」を使う際に、マウスでDockのアイコンをクリックするよりも、キーボードのショートカット操作の方が使いやすいようでしたら、[control]+[↑](*カーソルの上矢印)で同様の操作ができます。「Mission Control」でウインドウを一覧表示している状態から[control]+[↓]で元のウインドウに戻せます。
MacBookでデスクトップを複数使う方法
「Mission Control」を使えば、ウインドウの選択・切り替えが素早くできます。しかし、私は普段MacBookを使って作業をする時に、10個以上のウインドウを開いたままにすることが多く、多くなるほどさすがに「Mission Control」でウインドウを一覧にしても、それぞれのウインドウが小さく表示されるために使い難くなります。そこで、多くのウインドウを開きながら使用する人におすすめなのは、デスクトップの追加です。
「Mission Control」を起動すると画面右上に[+]のボタンが表示されますので、これをクリックすると新しいデスクトップが追加されます。「デスクトップ1」と「デスクトップ2」で使用するアプリケーションを割り振ると、「Mission Control」で開いているウインドウを一覧表示した時に、表示されるウインドウの数が減るため、操作しやすくなります。
まとめ
MacBookを使う時に、ほとんどの場合は複数のアプリケーションを起動し、複数のウインドウを開いて使用するでしょう。表示したいウインドウやデスクトップに素早く切り替えられると、非常に効率よく操作できます。そんな方法について紹介しました。お試しください。
*MacBookを使いこなすための技についてこちらの記事で紹介しています。



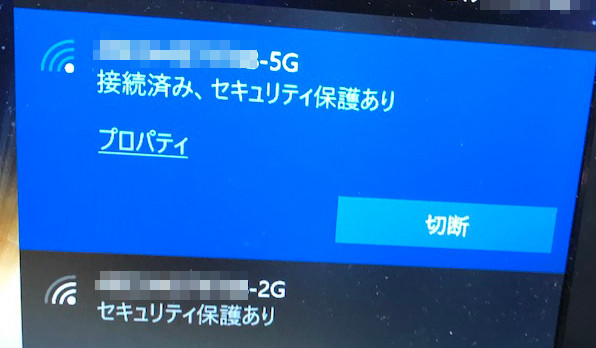
コメント