Macにはもちろんキーボードがありますので、素早く文字入力することができます。それだけではなく、実はIPhoneのように音声入力もできます。実際に音声入力を使ってみると非常に便利ですので、以下に紹介します。
*M2チップを搭載したMacBook Airが高性能でお買い得です!
Macで音声入力を使う方法
Macで音声入力できない?まずは音声入力ソフトをインストールする
Macで最初に音声入力を使う時は、[fn]キー(ファンクションキー)を2回押します。それ以前に一度も音声入力を使ったことが無ければ、すぐに使える状態にはなっていないため、音声入力アプリのセットアップを画面に表示される案内に従って行います。
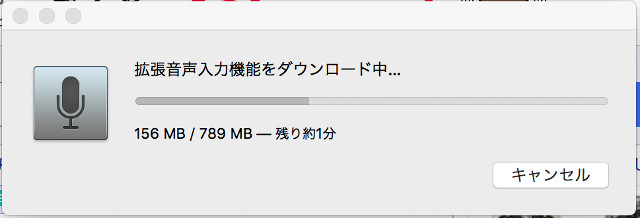
Macの音声入力の設定・ショートカットキー
音声入力の設定は[システム環境設定]の[キーボード]を開き、[音声入力]で確認・変更できます。
デフォルトでは、ショートカットは「[fn]キー(ファンクションキー)を2回押す」になっていますので、このままの設定であれば音声入力を使いたい時は「[fn]キーを2回押す」ことによってアプリを起動します。
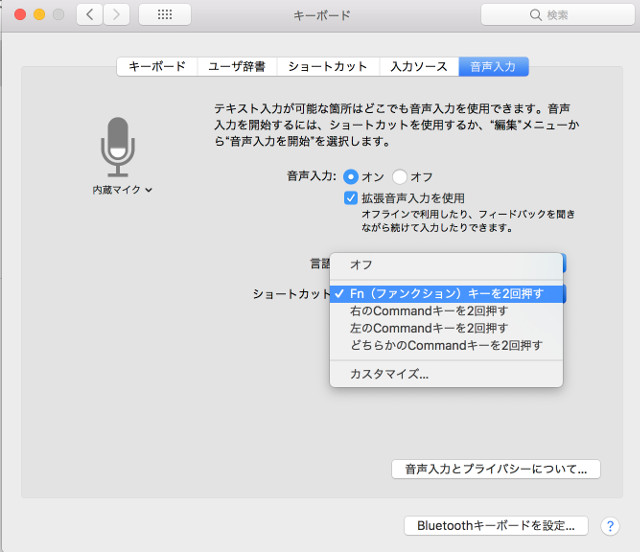
Macの音声入力方法
音声入力を使用するのは文字を入力する時ですので、ワープロやメモアプリなどの文字を入力する位置にカーソルがある状態で起動します。起動したら入力したい言葉を音声で伝えます。
音声入力を終了する時は、マイクアイコンの[完了]をクリックするか、[fn]キーを1回押します。
MacBookで音声入力を使って効率よく文章書く
Macの音声入力の精度は高い
MacBookで音声入力を上手に使うコツはいくつかあります。比較的普通の大きさの声で喋っても、音声を認識し、入力できますので、無理して大きな声を出す必要はありません。はっきり発声するようにしましょう。
音声入力の性能・精度は高いですが、完璧ということではないので、入力された文字を目で確認しながら適宜修正しましょう。
Macの音声入力で変換・改行の方法
Macの音声入力ソフトで 入力した言葉は、 基本的には自動で漢字に変換されます。自分が意図した 漢字に変換されなかった場合は、 無理に音声入力だけで解決しようとせずに、キーボードで直接入力して修正してしまう方が簡単です。
Macの音声入力を使って入力した場合、特定の言葉が常に同じように誤変換されてしまうことがあります。これは把握しておければ、ある程度の文章を入力した後に、使用しているアプリの変換機能を使って一気に修正してしまう方法が簡単で、見落としも防げます。
文章を入力していくと、段落の終わりで改行したくなる時があります。その場合は「改行」と音声入力しましょう。
Macの音声入力での記号の入力方法
以下のような記号などの音声入力時の「よみ」を知っておくと便利です。
まる 。
くとうてん 、
かぎかっこ 「
かぎかっことじ 」
かっこ (
かっことじ )
どるまーく $
すらっしゅ /
くえすちょん ?
ころん :
せみころん ;
なかぐろ ・
こめじるし ※
だいなり >
しょうなり <
音声認識で完璧に入力しようとするとストレスが溜まると思いますので、音声認識とキーボードを適宜併用して、効率よく入力していきましょう。
Macの音声入力を英語で使う
Macの音声入力は英語で使う事もできます。前述の設定画面で言語のメニューから英語を選びましょう。英語についてもレベルが高く、米国の英語と英国の英語などを選択することができます。
MacBookで音声入力を使うメリットは?
私は、ブラインドタッチでキーボードから文字入力するのは比較的得意ですので、必ずしも音声入力をMacBookで文章をそれなりのスピードで書くことができます。それでもMacBookの音声入力の性能がかなり高いので、音声入力も慣れてくると案外速く入力できます。したがって、音声入力とキーボードを両方使って入力するようにしています。
ほぼ毎日、かなり長時間キーボード使っているので、案外指や手首、腕に負担がかかり、腱鞘炎になってしまうこともあります。腱鞘炎は、MacBookを使う時の姿勢やキーボードの高さと角度などを最適な状態にしてあげるとかなり防げるようですが、自宅ではソファーに座り、膝の上にMacBookを置いて使うことも多いので、腱鞘炎になってしまうことがありました。そのため音声入力を使って指や手を休ませてあげれば、かなり腱鞘炎を予防する効果があります。
これらの理由から、キーボード入力にかなり自信がある方にも、音声入力の活用をお勧めしたいです。また文章を書くという点においても、声に出してみるということは、集中力を高められる、効率よく文章を推敲できるというメリットがあるように感じます。
Macの音声入力ができない?止まる?
以上に紹介しましたように、Mac の音声入力は非常に便利です。しかし、まれに音声入力ができない、あるいは音声入力が止まるなどといったトラブルが発生することがあります。 そんな場合の対処方法について紹介します。
まず前述の設定画面で音声入力が「オン」になっていることを確認しましょう。
次に音声入力ソフトを起動した後にマイクが表示されている場合は、音声を拾っているのかどうか確認しましょう。正常に作動している場合は、音声の大きさに合わせてマイクのアイコンの中のレベルゲージが動きます。無反応であればマイクが認識されていない可能性があります。
また起動してもマイクが表示されない場合もあります。この場合は音声入力ソフトが正常に動作していない可能性があります。
いずれにしてもそれまで音声入力ソフトを正常に使用できていたのであれば、設定ファイルを削除して再起動することにより修復できることが多いです。その手順を以下に説明します。
1.Finderを起動します。 続いてOptionキーを押しながら、メニューバーの[移動]をクリックします。するとドロップダウンメニューが開きますので、その中から[ライブラリ]をクリックします。
*ここで 注意したいのは、必ずOptionキーを押しながらメニューバーの[移動]をクリックすることです。 なぜならOptionキーを押さないと[ライブラリ]がメニューバーに表示されないからです。
2.ライブラリフォルダを開いたら、その中の「Preferences」フォルダを開きます。その中に「.com.apple.assistant.plist」というファイルがありますので、これを削除します。似たような名前のファイルが他にもありますので間違えないようにしましょう。
3.Macを再起動します。そして、前述の設定画面を開き、音声入力を一旦「オフ」にし、再度「オン」にします。
4.2回目のMacの再起動を行います。これでMacの音声入力を起動して、音声入力が使えるようになっているかどうか確認してみましょう。先ほど削除した「.com.apple.assistant.plist」も新たに作成されているはずです。
まとめ
MacBookで音声入力を使って文章を書く方法について紹介しました。文章をたくさん書く人ほど、音声入力の価値を感じられるのではないかと思います。
Macを使っていると、デスクトップを表示したり、ウインドウを切り替えたりしたくなることがあります。素早くこれらができると作業効率もアップしますね。
Macのデスクトップ表示とウインドウの切り替え方法についてこちらの記事で紹介しています。


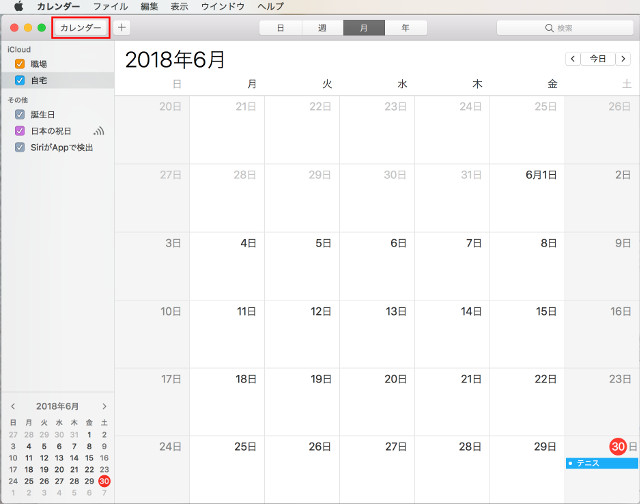
コメント