MacBook、iMacなどのMacを使っていると、徐々に大切なデータが蓄積されてきます。Macのデータのバックアップを取っているでしょうか?
ある程度パソコンを使った経験のある方ならば、「パソコンとはある日突然壊れることがある」ということをご存知でしょう。
Macに不具合が発生して何らかの修理をする場合は、基本的に事前にデータのバックアップをとるようにAppleから要請されます。つまり、修理によってMac内のデータが失われる可能性が高いですし、データについては保証されません。
そもそもMac内のSSDなどのストレージが壊れてしまった場合は、その時点で大切なデータが失われてしまう可能性が高いです。
また最近は、ランサムウェアのように、パソコン内のデータにアクセスできないようにロックして、身代金を要求するマルウェアもあります。このようなリスクへの対策としても外付けドライブへのバックアップが有効です。
MacにはTime Machineという便利なバックアップ用アプリがありますので、これを利用して外付けHDDに定期的にバックアップを取ることをおすすめします!バックアップおよびファイルの復元方法を以下に紹介します!
*おすすめのバックアップ用外付けHDDはこちら!衝撃に強いので安心です!
Macのバックアップ方法!外付けHDDにTime Machineでとる!
Macでは、バックアップをとるためのツールとして「Time Machine」が用意されています。下記で紹介するように、Time Machineを使えば簡単にバックアップをとることができます。
バックアップ用のストレージとしては、外付けドライブ、NAS、(バックアップ先として共有されている)他のMacなどが使用できます。
この中で外付けドライブは、もっとも簡単・確実で、スピードも速く、おすすめです。ストレージのタイプとしては、HDD(ハードディスク)とSSD(ソリッドステートドライブ)があります。
Time Machineでは、バックアップを行った日時のMacの中身が記録されますが、使用しているMacのストレージ容量の数倍程度の容量がある外付けストレージを使うようにすれば、複数の日時の状態のバックアップが取れますのでファイルを上書きしてしまっても任意の時点のものに戻すことができて便利です。
ちなみに私は512GBのSSDを搭載したMacBook Proを使っていますが、そうなると2TB程度の外付けストレージが欲しいです。2TB程度となるとSSDでは4万円以上となることが多いのに対し、HDDでは1万円程度からありますので、外付けHDDがおすすめです。
SSDは高速ですので価格が気にならない方にはおすすめですが、Time Machineでは2回目のバックアップ以降は前回との差だけ(差分)を記録するので、バックアップ時間も短くなり、HDDでもそれほど気になりません。
MacBook Proのバックアップを外付けHDDにとる方法
MacBook Proのバックアップを外付けHDDにとる方法は簡単です。まずバックアップ用の外付けHDDをケーブルでMacBook Proに接続します。
最近のMacBook Proの場合は、コネクター形状がUSB-CのThunderbolt 3ポートです(*機種によって違いがありますのでご確認下さい)。これに外付けHDDを接続する場合、製品によって付属していたケーブルのコネクター形状が異なりますので確認する必要があります。
外付けHDDに付属のケーブルがUSB-C対応の場合はそのまま接続できますが、タイプAの場合は変換コネクターあるいは変換ハブが必要となります。
MacのTime Machine用にフォーマットする
外付けHDDを接続すると、そのHDDのフォーマットがMac用でなければ、データを「消去しますか?」というメッセージが表示されます。
フォーマット形式はいくつかの種類があり、選択できます。
通常の暗号化なしのTime Machineのバックアップに使用するのであれば、ファーマット形式で「OS X拡張(ジャーナリング)」を選んで、[消去]をクリックします。データ消去とフォーマットは数十秒程度で終了します。
ちなみにexFATを選ぶと、Windowsでもデータのやり取りができますが、Time Machineで利用できなくなってしまうので注意が必要です。
次に「Time Machineでバックアップを作成するために〇〇を使用しますか?」と表示されますので、[バックアップディスクとして使用]をクリックします。
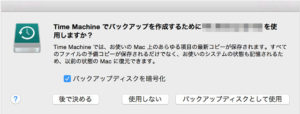
Macのバックアップ時間は?
初回のバックアップは時間がかかります。データ量や伝送・書き込み速度にもよりますが、1時間弱程度かかると考えておいた方が良いでしょう。
初回のバックアップ以降は、外付けHDDを接続したままま使用し続けていると、一定の時間間隔でバックアップが行われます。2回目以降は前のバックアップとの差分だけバックアップされるので、短時間で終了します。
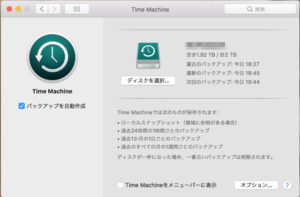
MacBook Proのバックアップのための外付けHDD
外付けHDDには据え置きタイプとポータブルタイプがあります。
価格的には据え置き型の方が安いのですが、その名の通り基本的には据え置きで使用するもので、頻繁に持ち運ぶことを想定していません。それはポータブル型に比べて持ち運んだ時の振動等に対する耐久性が低いことを意味しています。さらにMacBookと外付けHDDの両方をそれぞれ電源に繋がなければならず、案外面倒です。
ポータブルタイプは以下の製品のように、うっかり落下させた場合にも衝撃を吸収できるように設計されているものがあり、かなり安心できます。また製品によっては「故障予測サービス」「データ復旧サービス」なども用意されています。
ポータブル型の場合、USB経由で電力が供給されますので、外付けHDDとMacBook Proを接続するだけで済みます。これなら気軽にバックアップをとれますね。
外付けHDDを選ぶ場合は、必ず対応OSを確認するようにしましょう。特に古い機種は価格が下がっていても最新のOSに対応していない場合がありますし、反対に古いパソコンが新しいHDDに対応していないこともあります。
据え置き型の外付けHDDが適しているケース
動画編集などの業務でMacを使用し、頻繁に大量のデータを保存・更新する場合や、オフィスや家庭などで複数台のパソコンのバックアップを取る場合は、ネットワーク対応の据え置き型HDDが便利です。Wifi経由でネットワーク対応HDDにデータを保存できますし、複数のパソコンからもアクセスできます。
このような使い方をする場合は、前述のようにUSB接続で常に外付けHDDを繋いでおくよりも楽でしょう。しかし、次項で述べるようにネットワークに接続している場合は、外部からサイバー攻撃を受けるリスクがありますし、また常に電力を使用し、コンセントを塞いでしまいます。本当にそこまでする必要があるのか検討した方が良いでしょう。
多くの人の場合、適当な間隔でバックアップを取り、その時だけ外付けHDDを接続すれば十分でしょう。
MacのTime Machineからファイルを復元する方法
MacのバックアップをTime Machineで外付けHDDにとるようになっても、あまり記録したデータを復元する機会はないでしょう。それは特にデータを失うようなトラブルが無かったということですので、悪いことではありません。
しかし、突然何らかのトラブルがあって、記録したデータが必要になった時に復元方法がわからないと困りますので、以下に解説します。
Time Machineで外付けHDDから特定のファイルを復元する
これは実際にあったことですが、不要なファイルが増えてきてストレージ容量を圧迫してきたので、ファイルを整理し、不要なファイルを削除しました。
下記で説明するようにクラウドなども利用して複数の場所にバックアップしていたので、どれが一番新しいデータなのかがよくわからなくなり、必要なファイルを削除してしまいました。そのためTime Machineを使って外付けHDDから特定のファイルを復元することにしました。
その手順は以下です。
Macにバックアップを保存した外付けHDDを接続した状態で、画面右上のメニューバーからTime Machineのアイコンをクリックします。
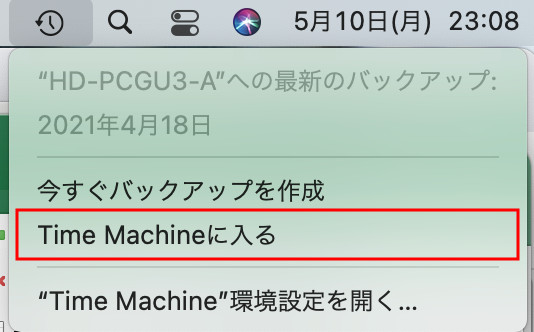
すると以下のような画面が開きます。
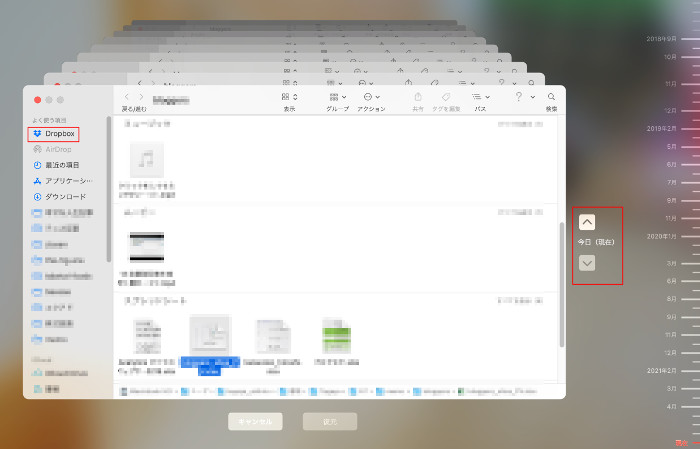
画面右側中央付近にあるボタンで過去のウインドウに移動することができますので、復元したい時点のウインドウに移動します。
今回、自分で実際にやってみて確認できたのは、画面右側に表示されているDropbox内のデータまでバックアップが取れているということです。
これはクラウドストレージサービスで、無料で利用できる1GBの容量だけ使用しています。それをFinderで通常のドライブと同じように使えるように設定しています。このような設定にすると、Mac内のその他のフォルダと同じような扱いになるのか、特に意識しなくてもTime Machineでバックアップが取れていました。
利用しているクラウドストレージの容量が大きい場合は、このことを認識しておいた方がよさそうです。
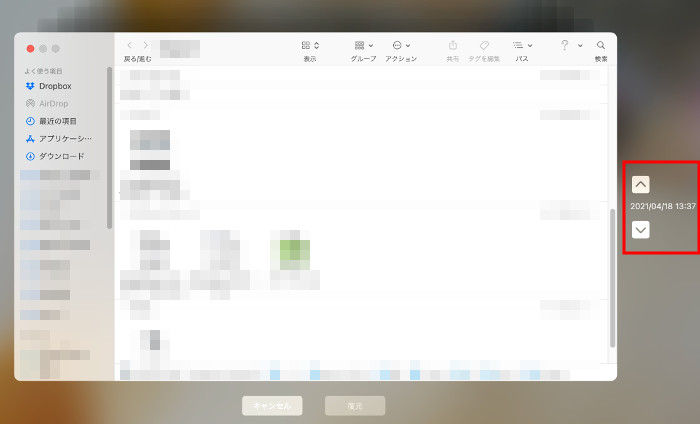
このようにMacのデータをまるごとすべて復元するだけでなく、特定のファイルだけを復元できるのは非常に便利です。
MacBookのウイルス対策
ランサムウエアというマルウエアをご存知でしょうか?
これに狙われると、MacBookをロックされてしまい、中に保存しているデータを見ることができなくなってしまいます。そして「データを元通りにして欲しければ、〇〇円払え!」などと要求するタイプのサイバー攻撃です。
業務で使用しているパソコンの場合、期日までにあるデータが必要になることがあり、止むを得ずお金を支払ってしまう事例があります。このようなサイバー攻撃への対策としては、ここで紹介したような外付けのHDDやSSDにデータをバックアップする方法が最善です。そしてその外付けHDDやSSDを、バックアップを取ったらパソコンから切り離して保管しておくことです。
パソコンとこのようなバックアップ用のストレージをネットワークで常時接続しておくと、パソコン本体だけでなくストレージまでロックされてしまうことがあります。サイバー攻撃から守るにはネットワークから切り離して保管することがもっとも安全なのです。
その他のMacBookのセキュリティについては、こちらの記事「MacBookにウイルス対策は必要か?セキュリティソフト以外にも!」で詳しく紹介していますのでご覧ください。
クラウドストレージの利用も併用する
セキュリティのことを真剣に考えていくと、「外付けHDDにバックアップを取れば十分なのか?」という点も気になるかもしれません。これはMacBook内のデータが失われた時にどれほど深刻な状況となるのかということとあわせて考える必要があります。
例えば、MacBookと外付けHDDを一緒に保管している時に、火災が発生したらどんなHDDを使用していてもデータが失われる可能性がありますし、盗難に遭うということも考えられます。
ここまで考えると、外付けHDDの他にクラウドストレージサービスなどを併用して、本当に重要なデータについては2重にバックアップを取るようにすると良いでしょう。そこまで重要なデータは通常はそれほど大量には無く、厳選すれば比較的少ない容量のクラウドストレージサービスでも収納できます。
最近はAppleのiCloudなど料金も安いので便利です!
まとめ
MacBook Proのバックアップを外付けHDDに取る方法について紹介しました。Time Machineでバックアップをとっておけば、バックアップした日時の状態まで戻せますので、文書ファイルなどを上書き保存した場合などでも遡れて便利です。特に修理に出す前には必ずバックアップを取りましょう。
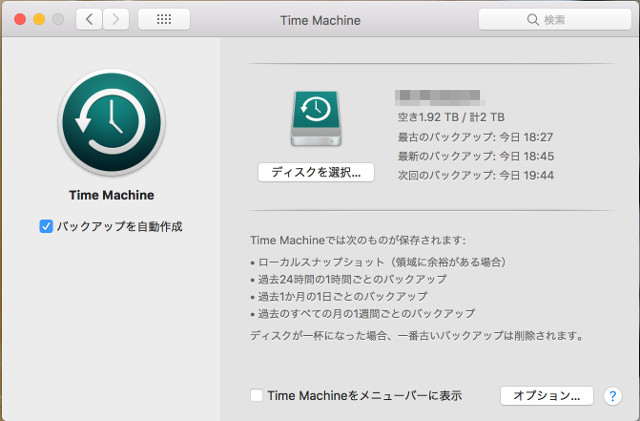
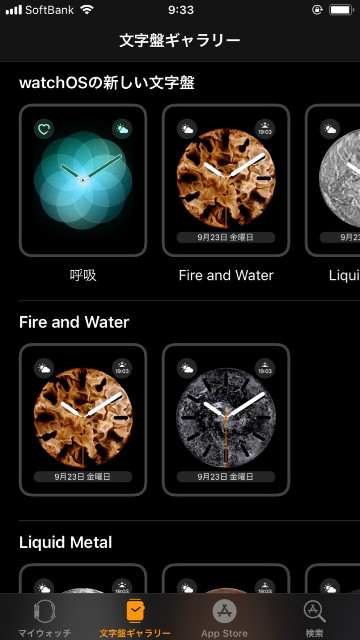

コメント