Apple WatchのSiriが手首を上げて話しても反応しないというコメントをよく目にします。この解決方法について紹介します。
またApple WatchのSiriが反応せずに、iPhoneのSiriが反応してしまうことがあります。そんな困った現象とその対策についても紹介します。
*もっともコスパが優れているモデルはApple Watch SEですね!第2世代になって性能も大幅パワーアップ!
最新の技術を搭載したApple Watch 9も魅力的ですね!
Apple WatchのSiriが「手首を上げて話す」でも反応しない!
Apple WatchのSiriについては、[設定]>[Siri]と進むといくつか好みに合わせて設定ができます。その中で「手首を上げて話す」をオンにすると、「Hey Siri!」と話しかけなくても、手首を上げてすぐにApple Watchに「タイマー3分!」などの指示をして操作することができます。
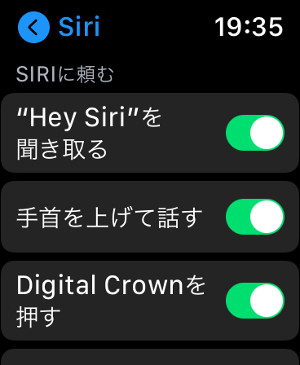
しかし、この「手首を上げて話す」という操作が上手くできないというコメントが多いです。実際に自分でやってみるとすぐわかりますが、ほとんどの人が高い確率で失敗するはずです。
手首を上げて、例えば「タイマー3分!」と指示をしても「・・・(シーン!)」と何の反応も無いという結果になるでしょう。そのため、「手首を上げて話す」の機能のことを書いてあるAppleの公式サイトを見ても、「もしかしてこの文章は違う意味なのかな?(誤解した?)」なんて不安になってしまいます。
しかし、心配は要りません。私も試行錯誤の末、「手首を上げて話す」を使いこなすコツを会得しました!!
コツは、手首を少々素早く動かし、すぐにSiriを出すこと。それから動かす位置は顔の真正面よりも、(左手に装着しているならば)唇の右側の1〜2cm程度前付近にした方が良いでしょう。そうすると左手の甲が右頬に触れる付近に来ることになります。
素早く動かしてすぐにSiriに話しかけると通常は上手く行くはずです!是非お試しください。
Hey Siri!と話しかけても反応しない?
Apple Watch 3とSEでは、文字盤が常時点灯ではなく、しばらく動かさないでいると消灯します。Apple Watch 5〜7では常時点灯になりましたが、それでもしばらく動かさないでいるとダークモードになります。
これらのApple Watchでは、手首を上げて文字盤が点灯した状態で「Hey Siri」と話しかけるとSiriが反応します。
しかし、インターネット上の記事を見ると「手首を上げてSiriに話しかけてもSiriが起動しない!」というものがあります。
私も最初はApple Watch 3を購入して2年ほど使用し、その後、Apple Watch 5を購入して使っていますが、確かにApple Watch 3では手首を上げても文字盤が点灯せず、話しかけてもSiriが起動しないことがよくありました。
ところがApple Watch 5を使い始めてからは、センサーの性能が向上しているためか、手首を動かすとかなり感度良く文字盤が点灯し、話しかけても簡単にSiriが起動するようになっています。
Apple WatchのSiriが反応しないでiPhoneが反応した!
いつもApple Watchと一緒にiPhoneを持ち歩いています。またiPadも愛用しているので、同様に持ち歩いていることが多いです。先日、机に向かっていた時に、机の上にiPhoneとiPadが置いてある状態で、手首にApple Watchを装着していました。
そしてApple Watchに向かって「Hey Siri」と呼びかけたら、iPhoneのSiriが反応したり、iPadのSiriが反応したりしてしまい、Apple WatchのSiriが反応してくれませんでした。これは結構困る現象です。なぜこのようなことが起こってしまうのでしょうか?
「手首を上げて話す」設定にしていて、実際、手首を上げて離しているのですが・・・。
Apple Watchがもっとも近い距離にあると思うのですが、距離だけでは決まらないようです。仕組みと対策を理解するために、調べてみましたのでさらに解説します。
Apple WatchのSiriが反応しないでiPhoneのSiriが反応する仕組み
Appleによれば、Apple WatchとiPhoneとiPadが近くにある場合は、その中のどのデバイスが「Hey Siri」の呼びかけに反応すべきかデバイスが判断します。そのためにはそれらのデバイスのBluetoothが有効になっていて、互いに通信ができる状態になっている必要があります。そのような状態で、デバイス同士がすばやく通信し、判断するわけですが、一般にリクエストの内容を正確に聞き取ったデバイスか、最近手に取ったり使ったりしたデバイスが反応するそうです。
Siriが使えるデバイスは、他にもMacBookやHomePodなどがありますが、HomePodについては最優先で反応するような設定になっています。ちなみにBluetoothが無効になっていると、複数のデバイスのSiriが同時に反応してしまい、余計にややこしくなってしまいますので、Bluetoothは有効にしておきましょう。
前述の私のケースでは、iPhoneとiPadが近くにあったわけですが、おそらく直前にいずれかを使い、その後に机の上に置いた状態でApple WatchのSiriに話しかけたので、それらが反応したようです。しかし、これでは困りますよね。どうすれば良いのでしょうか?
Apple WatchのSiriを使ってiPhoneのSiriを反応させない方法
前述の私のようなケースでは、iPhoneとiPadのSiriに反応させない簡単な方法があります。これらの画面を伏せた状態が置いておけば「Hey Siri」に反応しなくなります。ちなみにMacBookの場合は蓋を閉じておけば反応しません。
またApple Watchではデジタルクラウンを長押しすることでSiriを起動できます。「Hey Siri」に上手く反応してもらえない場合はこれがもっとも簡単な方法かもしれません。
ただし、あまりにApple WatchのSiriの反応が悪い場合は、iPhoneの[設定]>[Siriと検索]から、[”Hey Siri”を聞き取る]がオンになっているかなど、設定がSiriを使える状態になっているのか念のために確認しておきましょう。
まとめ
Apple WatchのSiriが反応しないでiPhoneやiPadが反応してしまう場合について、その仕組と対策について紹介しました。
*もっともコスパが優れているモデルはApple Watch SEですね!第2世代になって性能も大幅パワーアップ!
最新の技術を搭載したApple Watch 9も魅力的ですね!
Apple Watchのメモアプリについてこちらの記事で紹介しています。
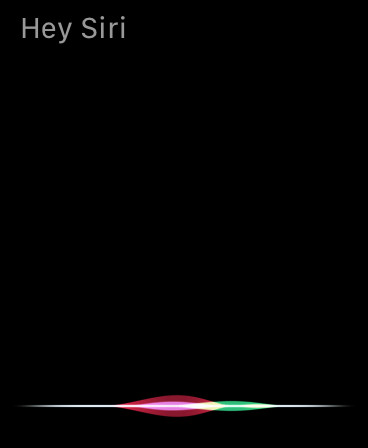
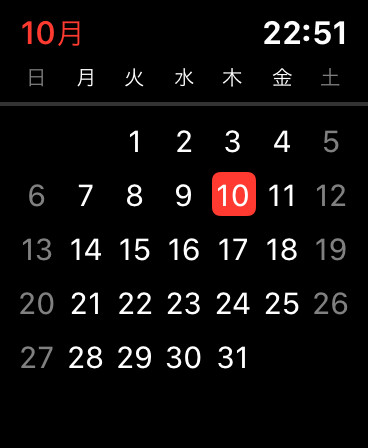
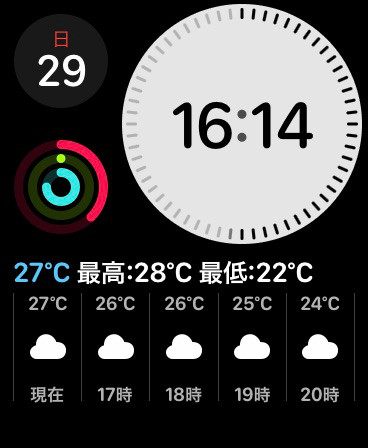
コメント